怎么使用Photosho合成创意的星轨效果图呢?一起来学习一下吧。

首先打开电脑桌面,选择安装好的PS(Photoshop)打开并导入需要制作的照片素材,如图
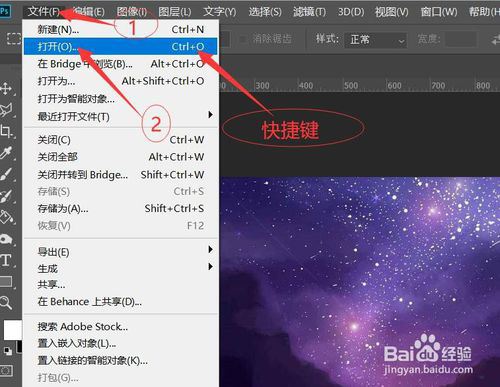
然后执行【图层】→【新建】→【通过拷贝的图层】,或者使用快捷键【Ctrl+J】将【背景】图层复制一层,如图
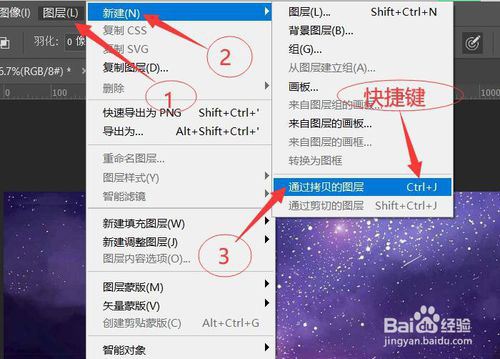
接着执行【多边形套索工具】将星空部分框选起来,然后再执行【选择】→【反选】,或者使用快捷键【Shift+Ctrl+I】进行反选,如图
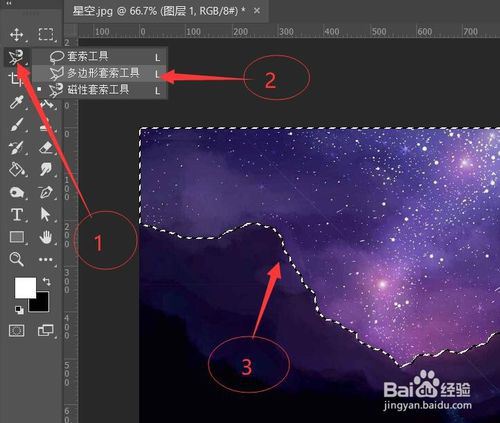
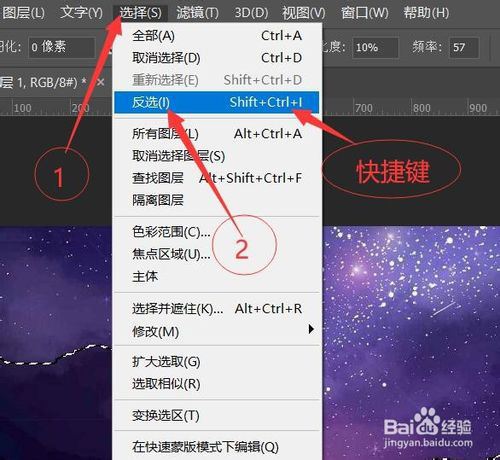
接着执行【编辑】→【清除】,或者按下键盘【Backspace】键或【Delete】键对选区进行删除,然后执行【选择】→【取消选择】,或者使用快捷键【Ctrl+D】取消选区,如图
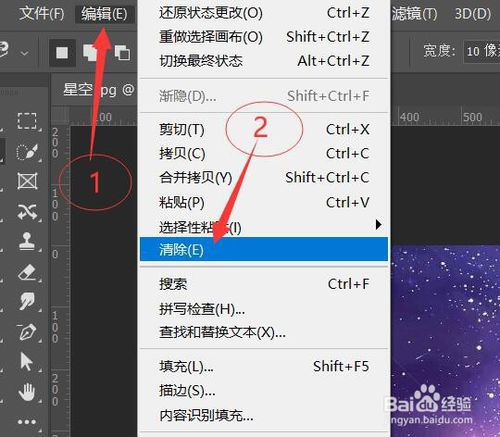
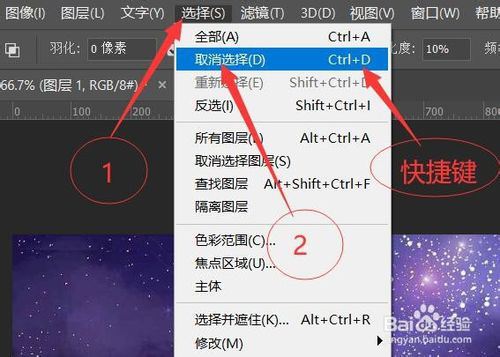
接着执行【编辑】→【自由变换】,或者使用快捷家【Shift+T】进行自由变换,然后在上方工具栏中将W和H更改为:99.8,将角度更改为:0.1,如图
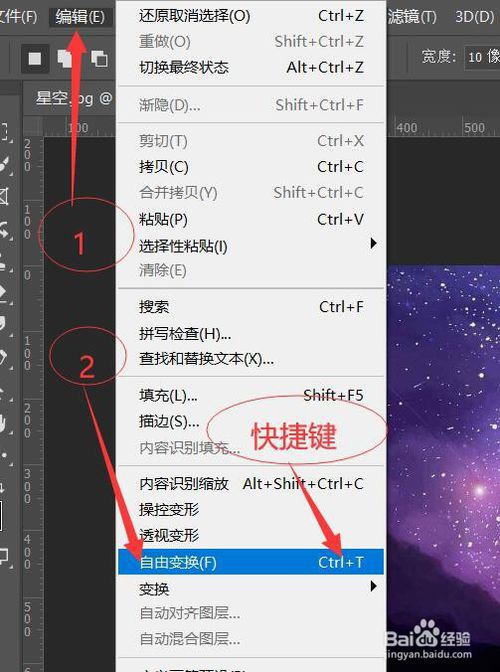
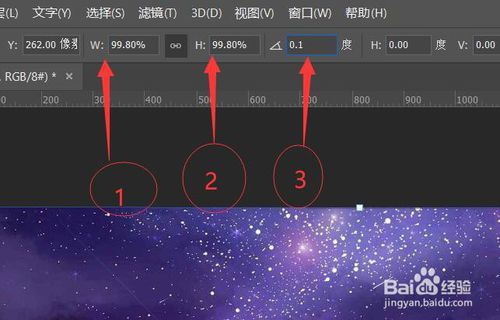
接着将图层的图层模式更改为:变亮,然后双击鼠标左键,或者点击键盘【Enter(回车)】键进行确定,如图
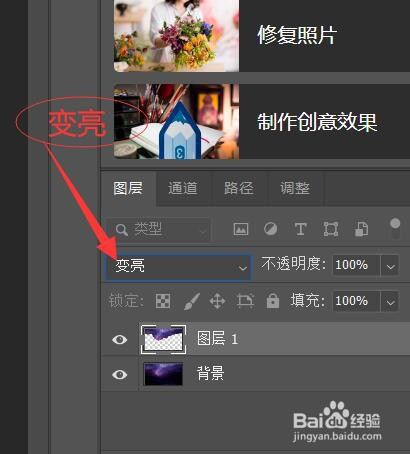
接着按下快捷键【Shift+Ctrl+Alt+T】对变换图层进行多次复制,得出自己想要的效果,然后在图层面板中选择复制的图层,执行【图层】→【图层编组】,或者使用快捷键【Ctrl+G】进行编组,如图
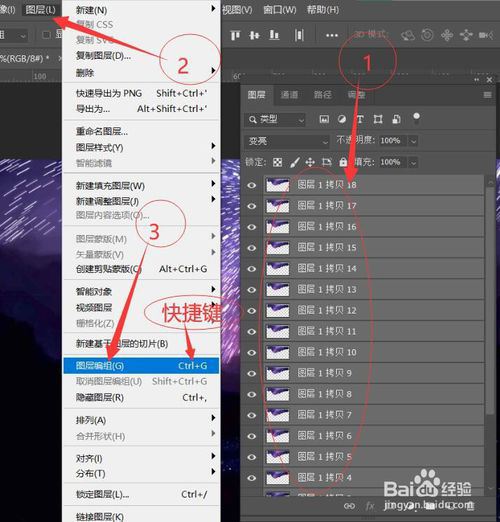
这样使用Photosho合成创意的星轨效果图就制作完成了,然后保存即可。

作者声明:
本篇经验系本人依照真实经历原创,未经许可,谢绝转载。