ps中想要制作一个创意的杯中森林的效果,该怎么制作这个效果?我们需要使用ps合成这个效果,下面我们就来看看详细的教程。

1、打开杯子素材
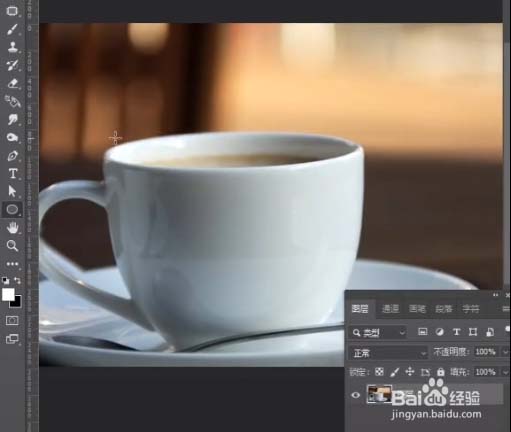
2、用椭圆工具画一个大约杯口大小的椭圆
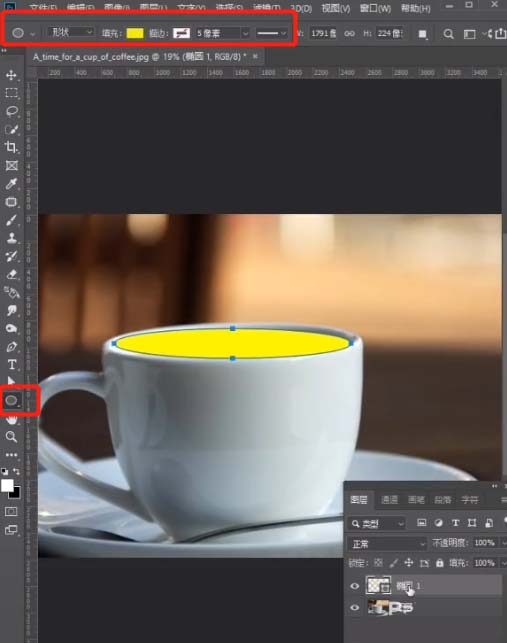
3、Ctrl+t进行自由变换,稍微调整椭圆的大小和位置,回车确定变换

4、拖入森林图片,调整位置和大小,确定
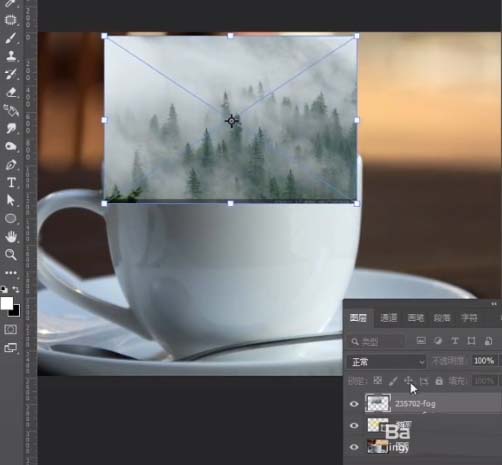
5、通过反选椭圆选区,将椭圆下面的森林通过蒙版隐藏起来
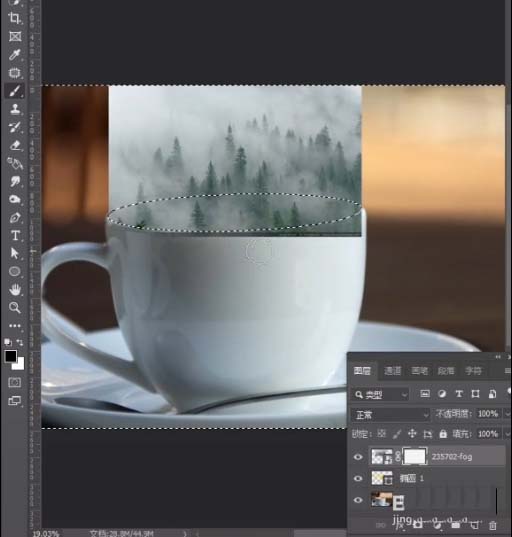
6、利用画笔工具擦掉椭圆下面的森林,再擦除上面部分图片的边缘
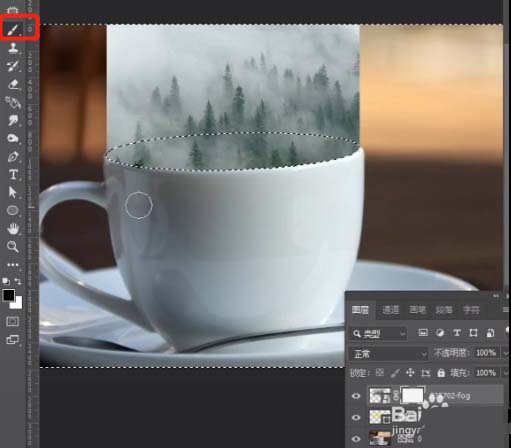
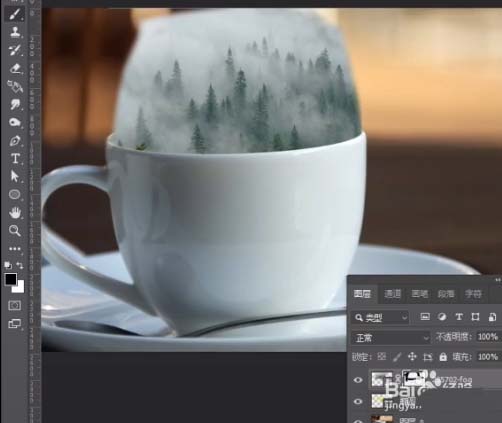
7、拖入烟雾图片,图层混合模式改为滤色,调整烟雾的位置和大小

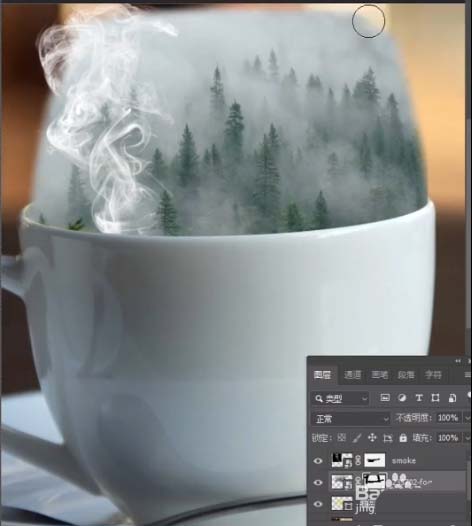
8、选择森林图层,继续用画笔工具擦除边缘,擦出迷雾效果
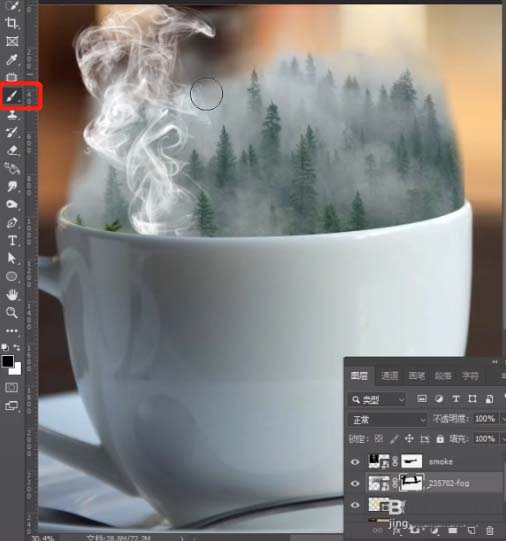
9、再拖入几只鸟儿,效果完成

以上就是ps创意合成的制作方法,希望大家喜欢,请继续关注软件云。