前言:
我们这里的技巧是针对背景简单的图片使用的,针对一些复杂的图片,还要增加一些其它技巧。抠图其实本身就是一些简单技巧的叠加。通过这个教程可以掌握一些ps的基本功能。
一:准备
我们都知道,抠图会是一些事物本身造成一些缺失,需要将这些部分先用钢笔工具抠出来。我们先这样做。原图如下:

抠出的图如下:

后面的图都是加了背景的。
先复制两层,在加入一个背景图层,在子上面的图层用钢笔工具抠图,如下
现有钢笔抠出,右键点击建立选区,羽化一个像素
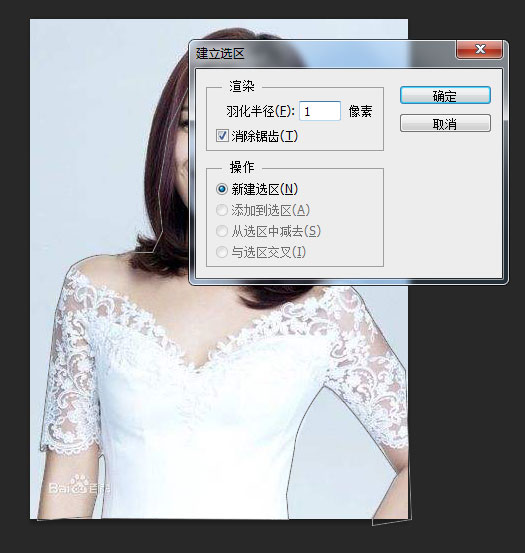
出现蚂蚁线

这时选择背景图层2,点击下面的建立图层面板,

按照下图点击图层小眼睛,

会出现下图

然后将所有的小眼睛都打开,会出现下图
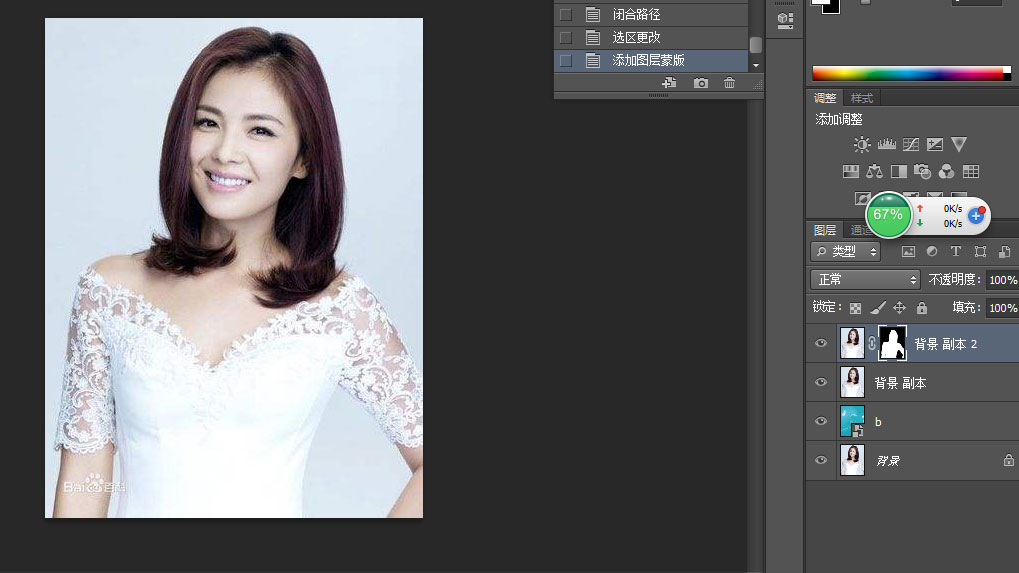
二:魔术橡皮擦抠图
1. 将前景定义为图片的背景颜色
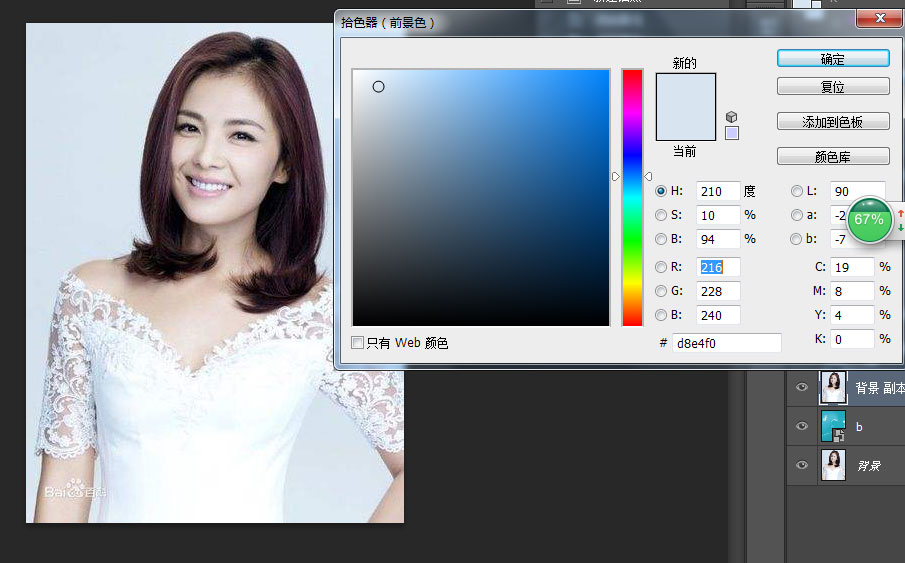
2.选择魔术橡皮擦,在背景点一下,就大功告成了(注意这里是在背景副本上操作)

三:色彩范围抠图(接第一步,跨过第二步)
1. 选择色彩范围,参数如下(也是在背景副本上操作)

点击确认如下

图片格式化后,点击"delete"删除,即可

取消选区,如下图

四:混合颜色带抠图(接第一步,跨过第二步和第三步)
还是选择背景图层,右键选择混合选项,参数如下(也是在背景副本上操作)

效果如下

三种方法展现了ps的三种技巧,大家学会了。对以后的抠图和溶图都是有很大帮助的
相关教程推荐: