钢笔工具是必须要掌握的重要工具,使用钢笔工具可以快速的创建路径并转化为选区,那么photoshop钢笔工具怎么抠图?下面就为大家介绍一下,来看看吧!

方法/步骤
1、打开一幅图片
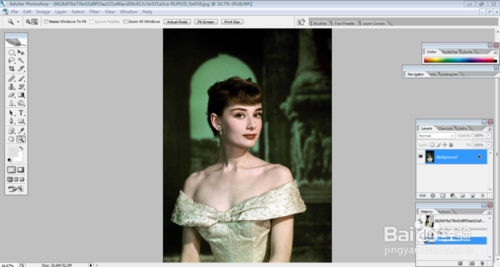
2、先选中钢笔工具

3、接着我们在上方的工具栏中只需选中路径和钢笔工具就可以了。
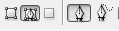
4、然后要扣的图上用钢笔工具一个一个的抠出路径
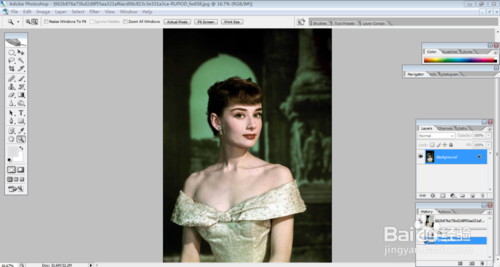
5、最后形成一个路径:

6、然后我们选择建立选区,即在你扣的选区上右键

7、点击建立选区,我们在羽化半径中输入数值,

8、点击确定之后,就形成了选区,点击移动工具我们就可以移动扣的图了:
这是移动后的效果,可以把扣的图放在我们想要放在的地方

教程结束,以上就是photoshop钢笔工具怎么抠图的方法介绍,希望能对大家有所帮助!