对于抠图要求不是很高的时,可以用这种方法快速抠图,有时候抠出来很理想哦。下面小编就为大家介绍Photoshop磁性套索工具抠图方法,不会的朋友快快来学习吧!
方法/步骤
在ps中打开需要扣的图
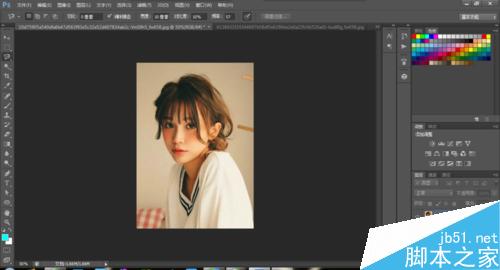
选择“磁性套索工具”
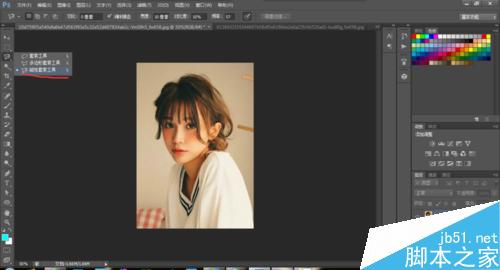
鼠标贴合要抠图的边缘,点击左键沿着边缘移动。如果在某些地方不能自动识别边缘,则可以左键点击选择贴合的边缘;如果画错了几步,则可以按Ctrl+backspace撤销。


右键选择“羽化”,是为了边缘柔和,数值根据具体情况而定
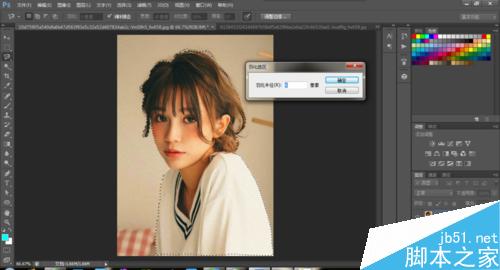
按Ctrl+C复制,再按Ctrl+V粘贴,就把抠出来的图放在独立的图层里了。这样就扣好了

以上就是Photoshop磁性套索工具抠图方法介绍,你学会了吗啊?不过磁性套索工具不适合扣边缘模糊的图片。