步骤
打开素材,复制一层,然后点击“通道-选择蓝色”,复制一层蓝色,(选蓝色是因为蓝色对比度最大,最适合。

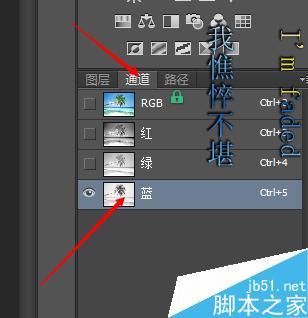
然后Ctrl+l打开色阶,调整,让黑的更黑,白的更白,并用白色画笔,把其他不要的抹掉。



然后选区需要的选区,这时候不要急着回到图层复制,点击“调整边缘”进行调整,把一些没选到再选一下。(比如下图就有地方没选到)
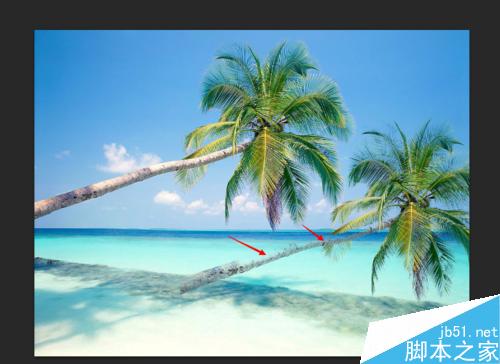
进入“调整边缘”调整。(一定要选择带有图层蒙版的哦)但是还是有的地方还是不会选中,这时候我就可以在蒙版里进行调整了!

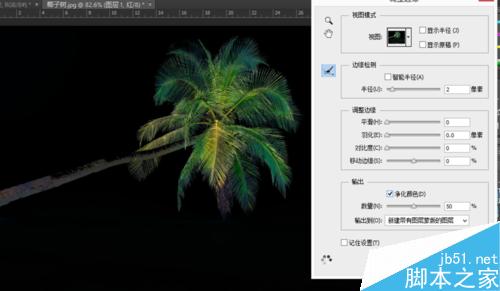
按住Alt点击蒙版,就可以查看,然后用钢笔抠出需要的选区,填充白色,(白色为可见,所以填充白色)然后回到图层,没扣到的就抠到了!
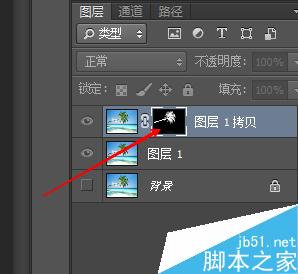

抠完了。

以上就是PS用通道抠出复杂轮廓教程,教程很不错,推荐过来,希望大家喜欢!方法不止一种哟!只是个人比较喜欢用通道。