

方法/步骤
打开准备处理的蒲公英素材图片,先解锁背景图层,在复制一次,然后用套索工具抠选出蒲公英的主体部分


羽化3像素,然后ctrl+j复制选区

选择前景色,更改,用拾色器选取蒲公英边缘没有被选中的部分的颜色,复制该颜色的号,这里是#c8eff9

滤镜——抽出,选择“强制前景色”——这里用的就是刚才吸取的蒲公英边缘的颜色,然后用画笔涂抹蒲公英毛绒的部分,确定
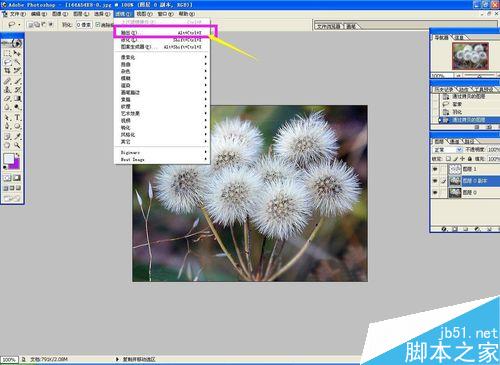
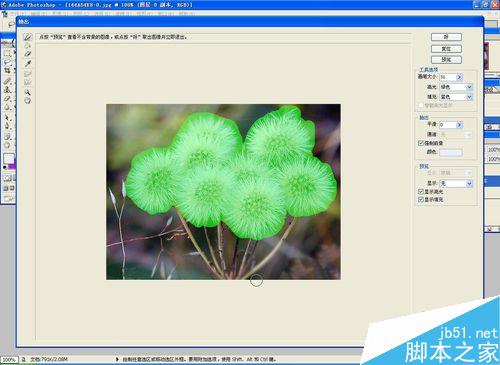
为了保证效果,还需要再次复制背景,在执行一次抽出,选择蒲公英边缘的颜色,再重复上面的步骤,效果就是下面这样的,这个还需要再次的修改的。具体的操作步骤就是这些了,大家试一下吧。

注意事项
这个方法也同样适用于毛绒玩具的边缘处理
以上就是PS通过滤镜抽出快速抠出毛茸茸的蒲公英方法介绍,操作很简单的,大家学会了吗?希望这篇文章能对大家有所帮助!