作为一个经常使用Photoshop来进行抠图的人来说,已经熟悉了魔棒,快速选择,钢笔,通道等技巧来抠图,但是这里将为你介绍一款更加强大的抠图工具,它便是蒙版工具,除了抠图之外,还能够有效的保存原图,真正的做到了不破坏原图!下面小编就为大家介绍一下,来看看吧!

步骤
1、首先我们需要把要抠的素材图,拖进Photoshop

2、然后双击背景图的锁,解除锁定
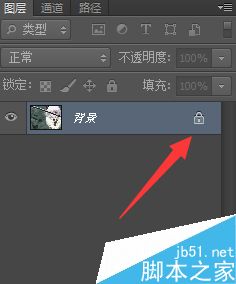
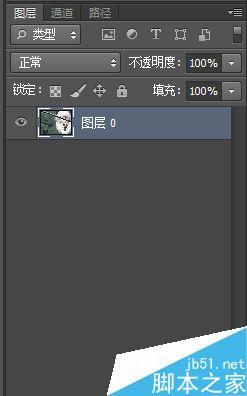
3、之后我们用快速选择或者其它方法获得人物的选区
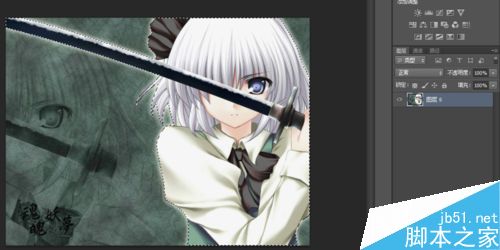
4、最后我们单击图层面板的最下面,创建图层蒙版
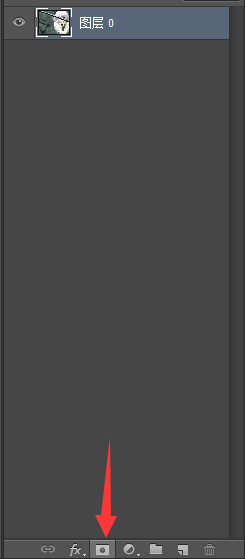
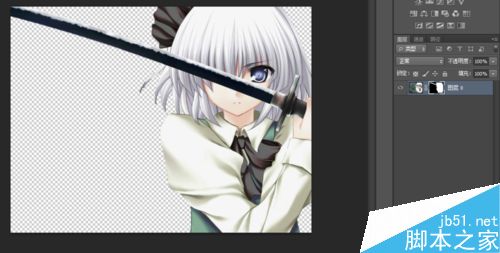
5、图层蒙版中,缩略图里只可以有三种颜色,就是:黑白灰!黑色代表的是隐藏,白色则是显示,灰色是半透明!也就是说,我们可以使用画笔工具来进行操作,至于怎么操作就取决与你们!
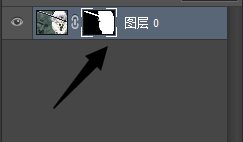
使用图层蒙版的时候记得先点击图层蒙版的缩略图
以上就是PS使用蒙版抠图方法介绍,操作很简单的,适合新手来学习,推荐到软件云,来看看吧!