使用PS如何快速完美地抠出长发飘飘的美女图片?从对比图可以看出,原图中的背景非常暗,局部发丝极为不明显,而且整体的头发特比较多,因此,抠图之前,我们先把图片整体提亮,然后选择合适的通道,并用调色工具把发丝与背景分离,这样就可以完美抠出全部细发丝了,好了,下面就让我们开始吧。
最终效果:

原图:

主要过程:
1、观察素材图片,人物右侧的头发比较暗,细节不是很明显,同时整体都非常暗,不利于细发丝抠取。
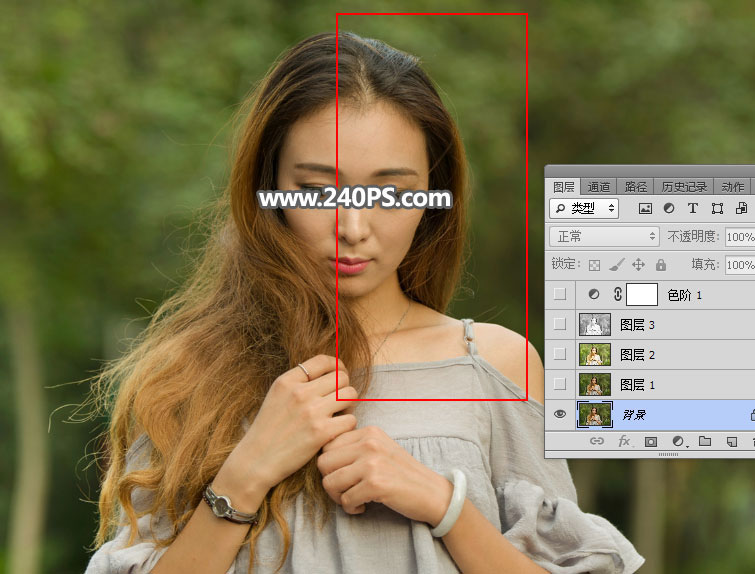
2、按Ctrl + J 把背景图层复制一层,再把混合模式改为“滤色”,如下图。

3、点击图层面板下面的新建按钮,新建一个空白图层,如下图。

4、按Ctrl + Alt + Shift + E 盖印图层,如下图。

5、进入通道面板,观察一下各通道。
红通道:头发颜色与背景有一定的色差,不过发丝还不够分明。

绿通道:头发右侧区域细发丝与背景色差极小,不太好区分。
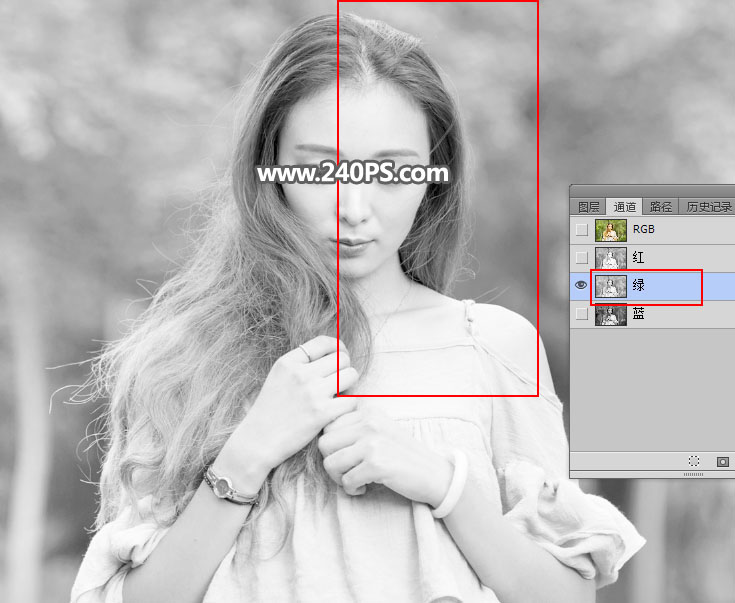
蓝通道:大部分发丝与背景颜色一致,不太理想。
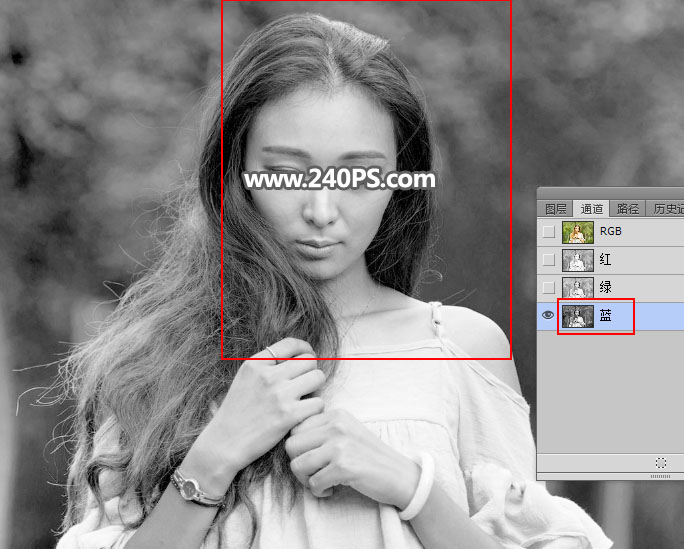
6、红通道还比较理想。选择红通道,按Ctrl + A 全选,按Ctrl + C 复制。

7、回到图层面板,新建一个空白图层,按Ctrl + V 把复制的红通道粘贴进来,如下图。

8、现在来调整发丝与背景颜色。点图层面板下面的按钮,选择“色阶”,如下图。
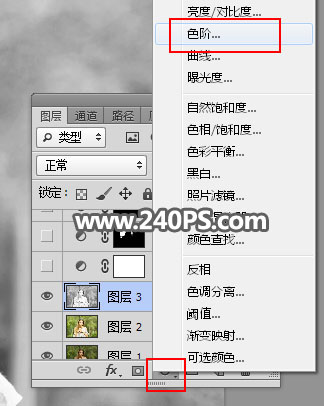
9、把暗部及中间调的颜色压暗,把高光颜色调亮一点,参数及效果如下图。参数也可以按自己习惯调整,尽量要保持发丝细节。
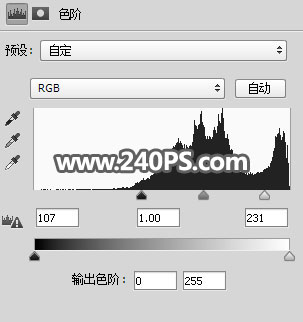
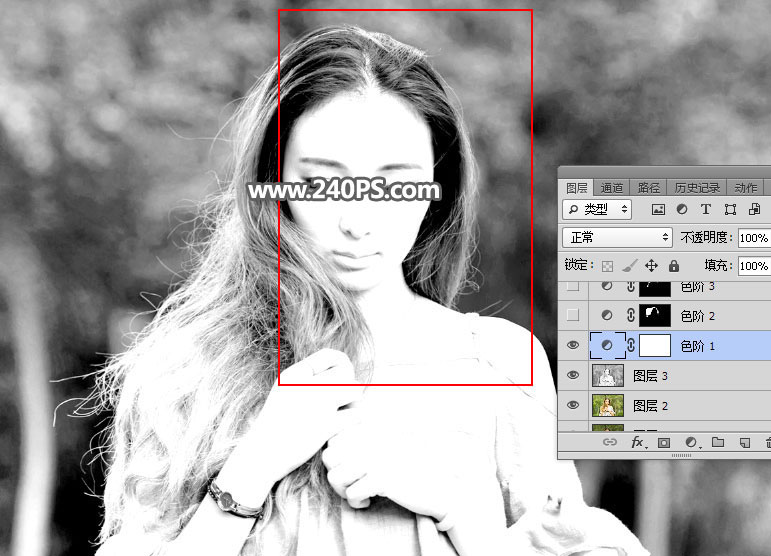
10、发丝受光不是很均匀,局部需要单独调整。创建色阶调整图层,参数设置如下图,确定后把蒙版填充黑色。
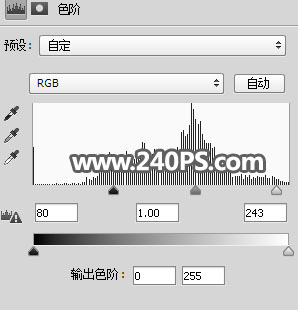

11、把前景色设置为白色,选择画笔工具,画笔不透明度设置为20%,如下图,后面用到的画笔设置参数不变。

12、用画笔把发丝边缘区域涂暗,尽量把发丝与周边的背景区分开来。


13、创建色阶调整图层,把暗部及中间调颜色大幅压暗,参数设置如下图,确定后把蒙版填充黑色。


14、用柔边白色画笔把边缘头发区域涂出来,如下图。


15、创建色阶调整图层,增加明暗对比,参数设置如下图,确定后把蒙版填充黑色。

16、用柔边白色画笔把下图选区部分涂出来。
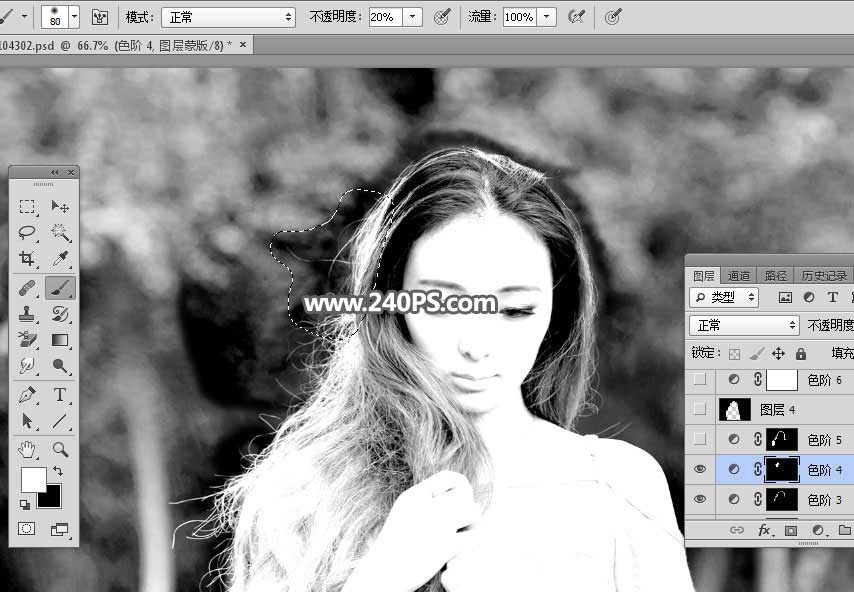
17、创建色阶调整图层,参数设置如下图,确定后把蒙版填充黑色。

18、用柔边白色画笔把发丝边缘区域涂出来,进一步增加发丝与周围背景色差。


19、新建一个空白图层,把前景色设置为黑色,选择画笔工具,画笔不透明度为100%,然后用画笔把头发以外的区域涂黑,如下图。
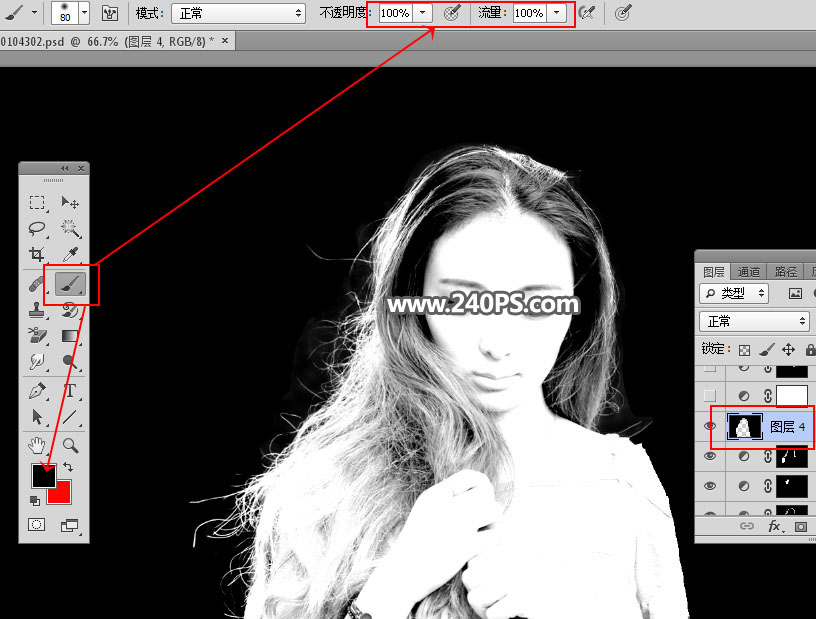
20、创建色阶调整图层,增加明暗对比,参数及效果如下图。
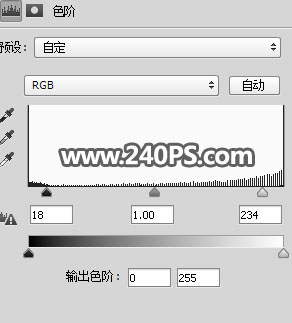

21、创建曲线调整图层,把中间调颜色调亮一点,参数及效果如下图。
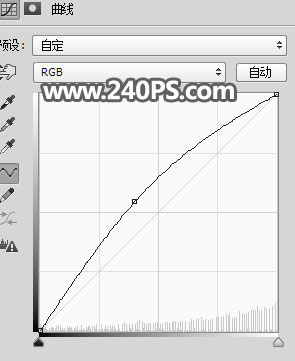

22、新建一个空白图层,按Ctrl + Alt + Shift + E 盖印图层,然后命名为“头发”,如下图。
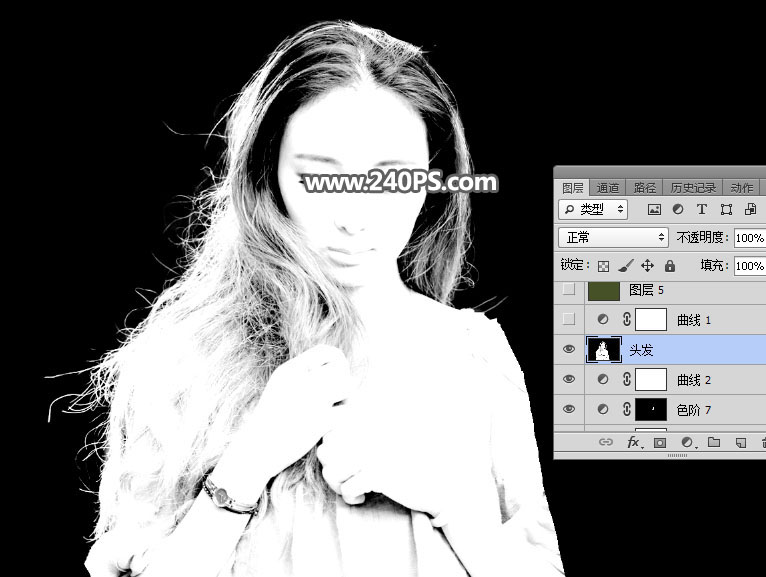
23、把背景图层复制一层,得到背景副本图层,按Ctrl + Shift + ] 置顶;选择吸管工具,然后吸取下图红框位置的颜色。

24、在当前图层下面新建一个空白图层,然后填充刚才吸取的颜色。

25、选择背景副本图层,然后添加图层蒙版,如下图。

26、选择“头发”图层,按Ctrl + A 全选,按Ctrl + C 复制。

27、选择背景副本图层,把复制的头发图层粘贴到蒙版里面,如下图。

28、按Ctrl + J 把当前图层复制一层,增加发丝清晰度。
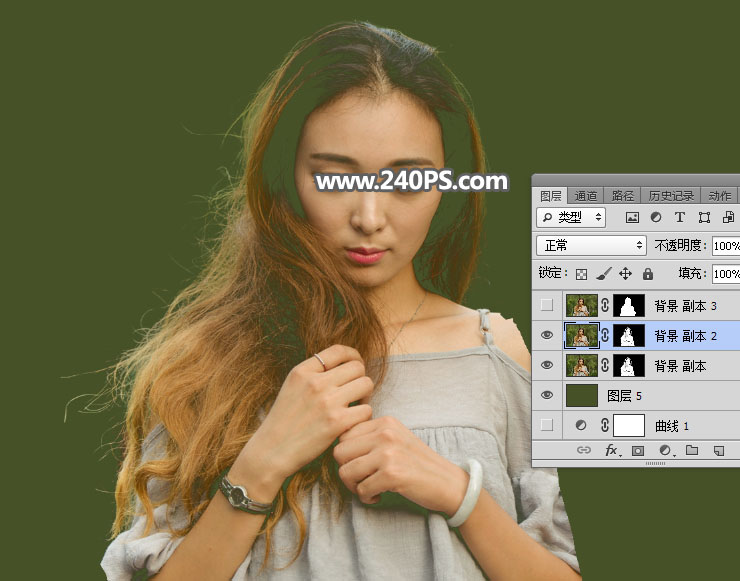
29、把背景图层复制一层,按Ctrl + Shift + ] 置顶。

30、用钢笔工具沿着人物轮廓勾出主体部分的路径,如下图。

31、按Ctrl + 回车 把路径转为选区,然后给当前图层添加图层蒙版。

32、更换一下背景,再把人物稍微调亮一点,方法如下图。

最终效果:

教程结束,以上就是Photoshop如何快速完美地抠出长发飘飘的美女图片的方法,你学会了吗?更多ps抠图教程,请继续关注软件云网站。
相关教程推荐: