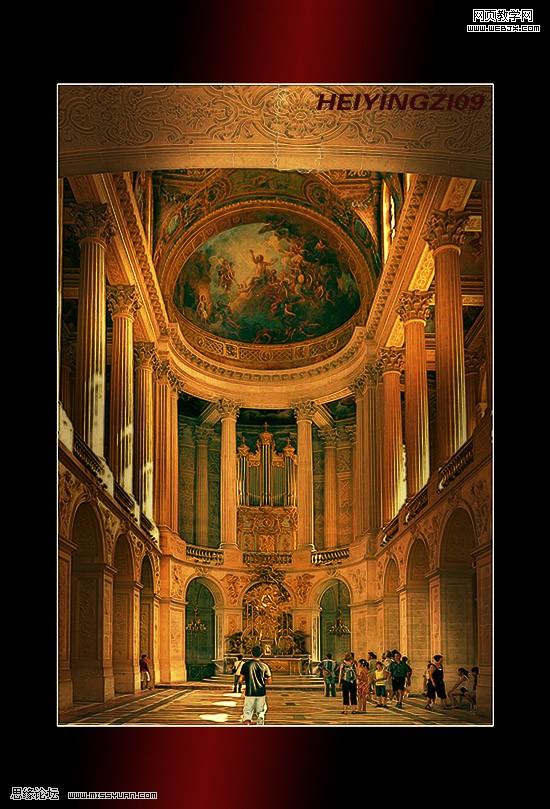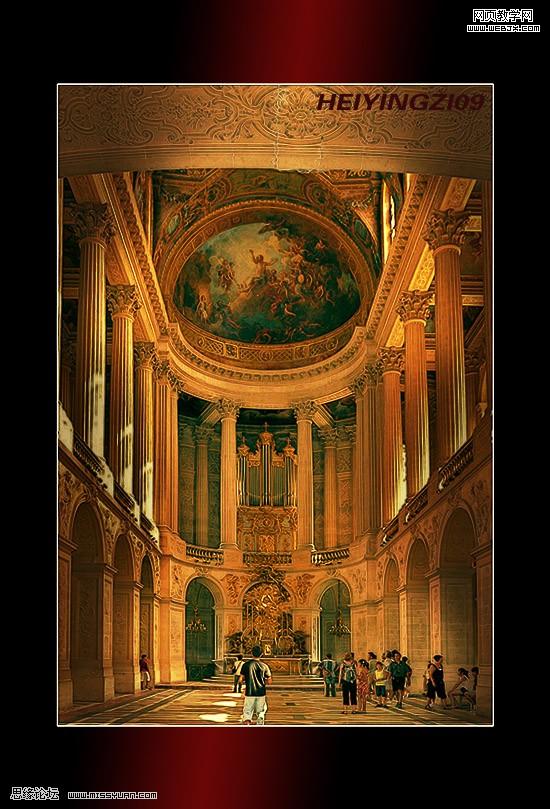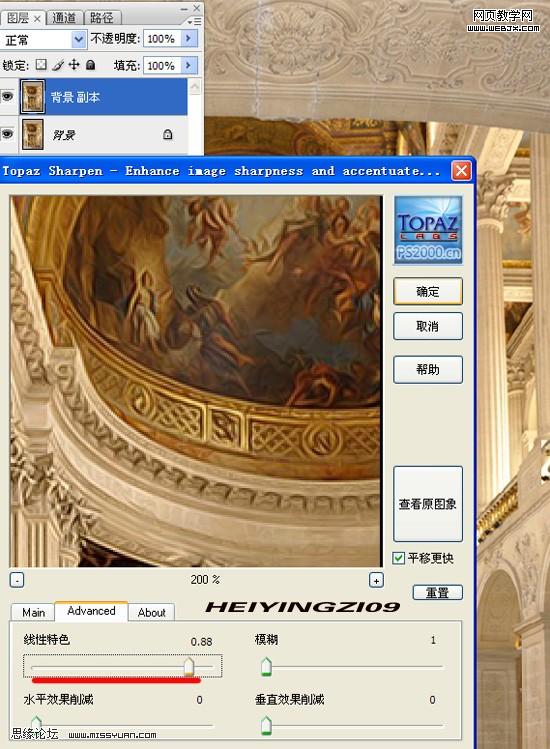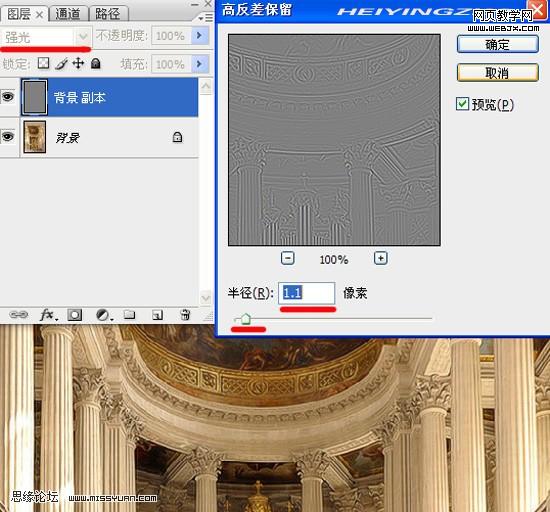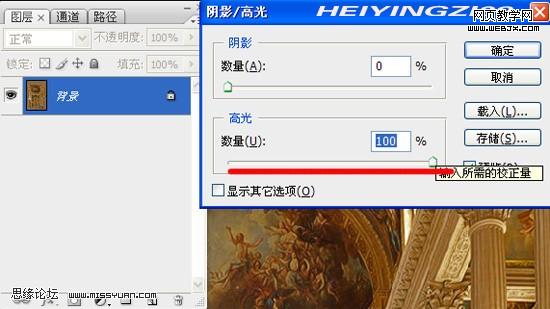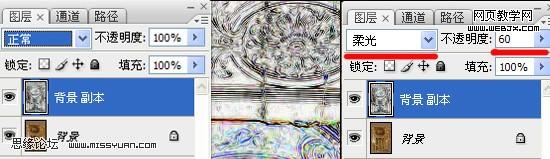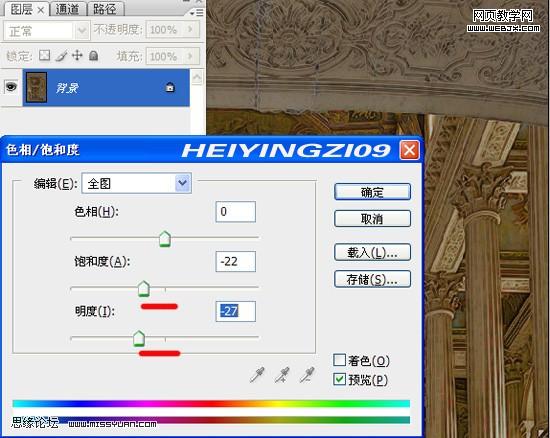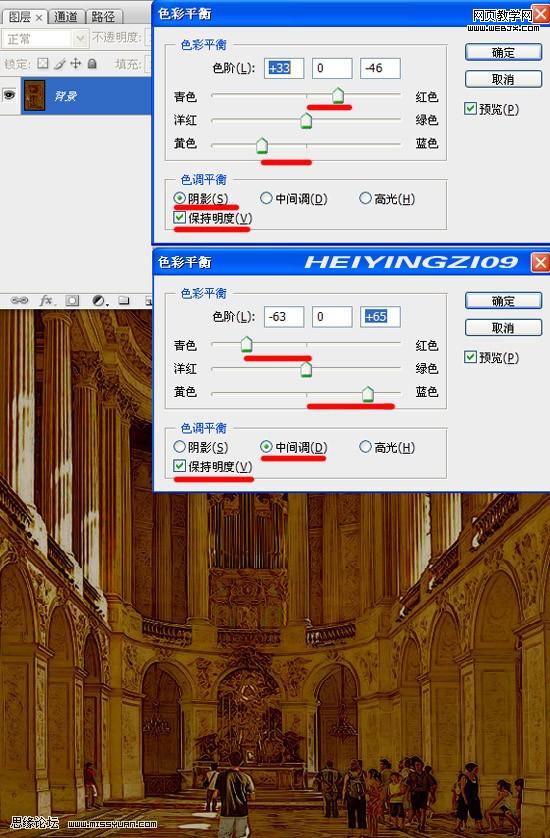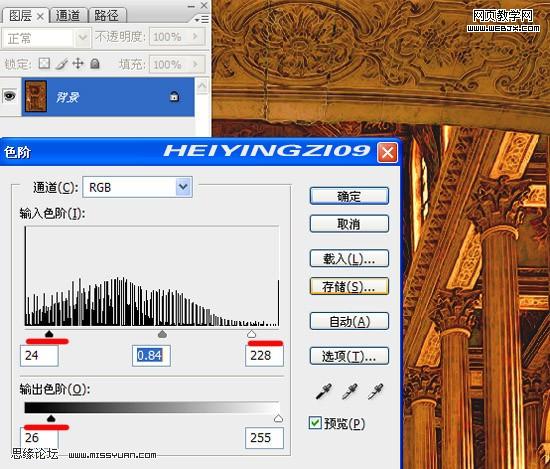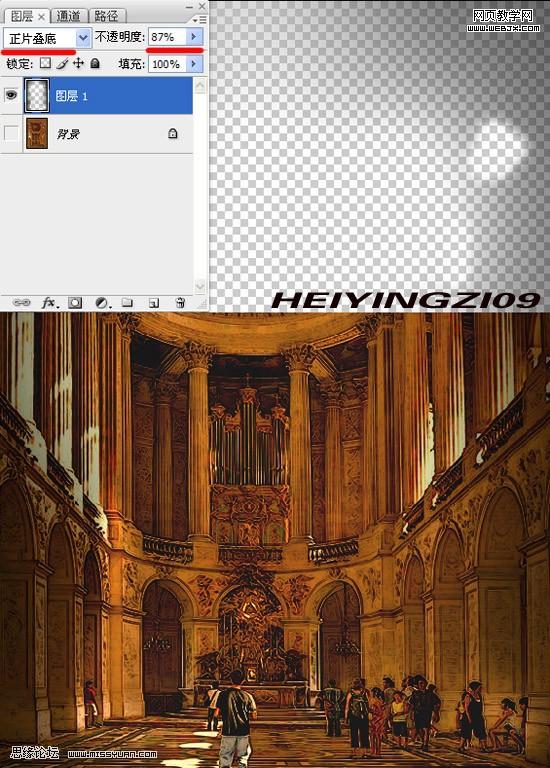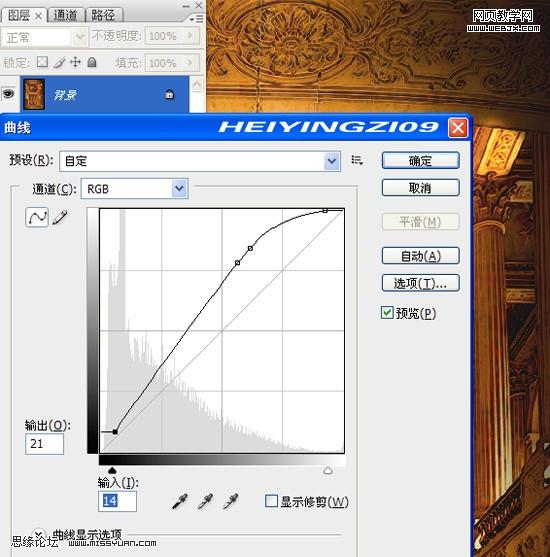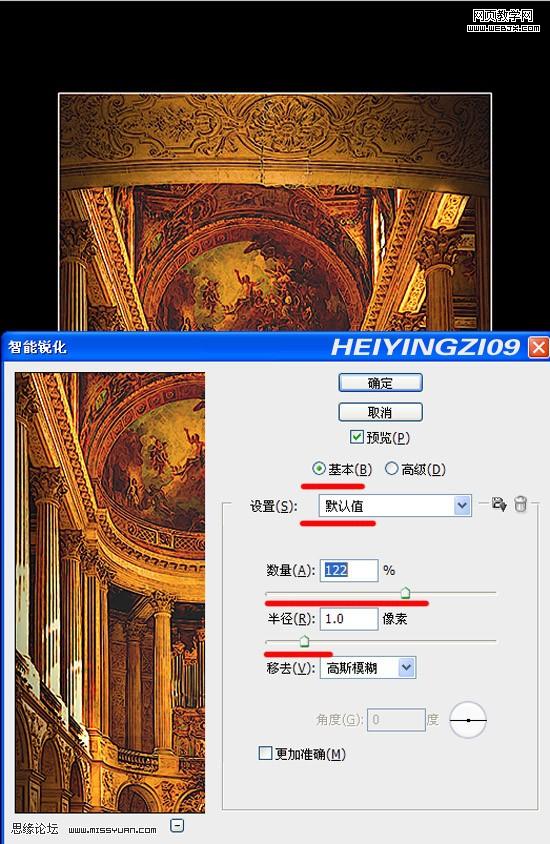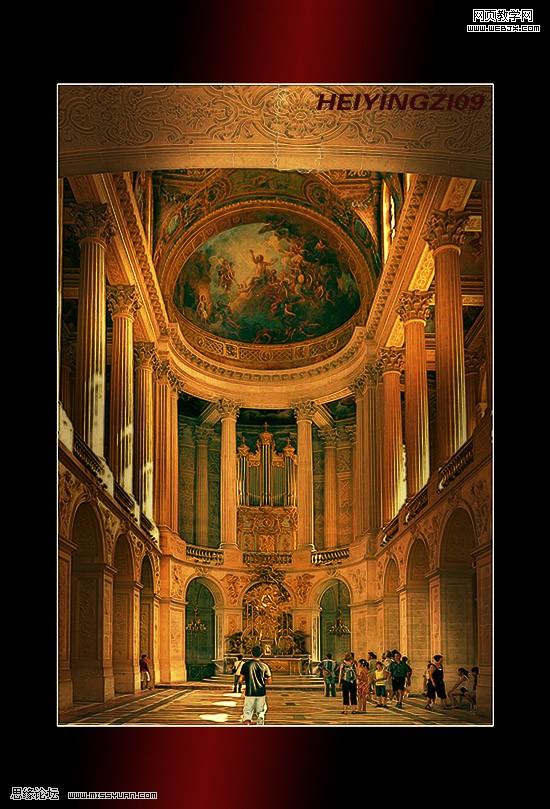原图:

效果图:
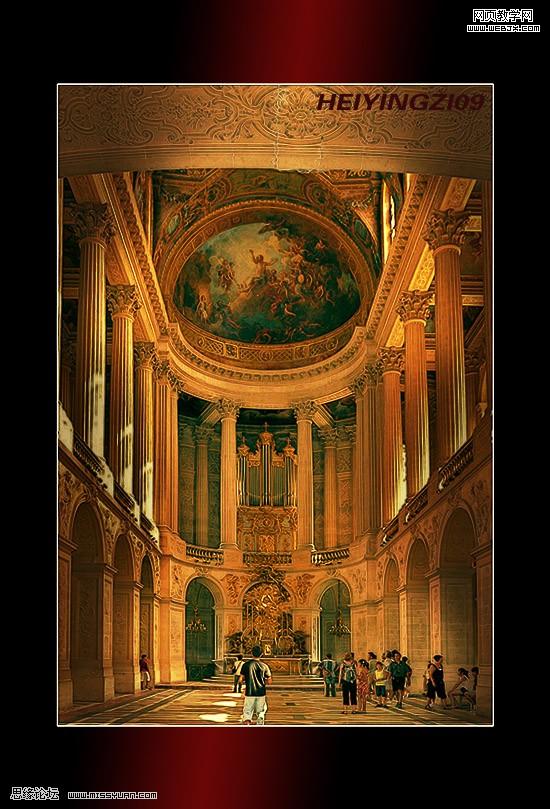
在SY做一个练习,有的朋友同学要思路,不拍丢人就写出来了,自己习
惯步骤简单明了,意在与大家一起交流,欢迎大家狠批狠拍!
1、打开原图用变换-斜切工具校正图片的透视变形。

2、裁剪多余不要的部分,注意高与宽的比例要符合一般的美观要求

3、复制一层,执行TUOPAZ滤镜,增强图片线条纹理。
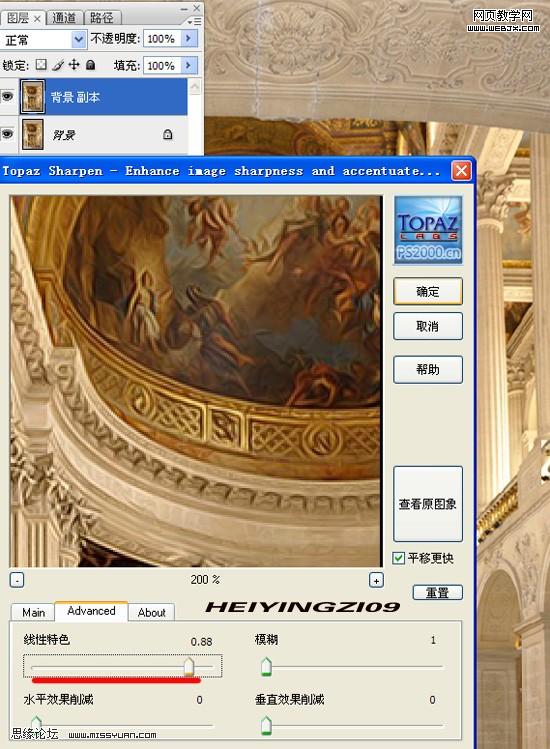
4、背景副本层执行高反差保留,半径1像素,图层模式:强光。
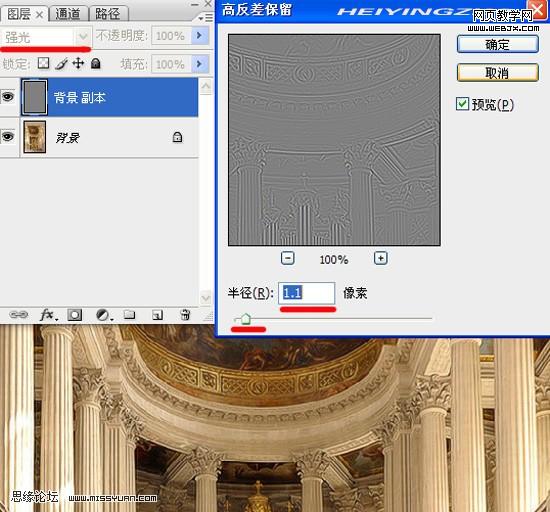
5、合并图层,执行阴影与高光:高光100,阴影0.
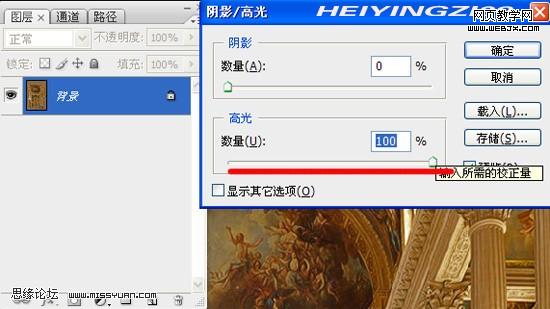
6、复制一层,执行滤镜风格化:查找边缘;图层模式柔光,不透明60
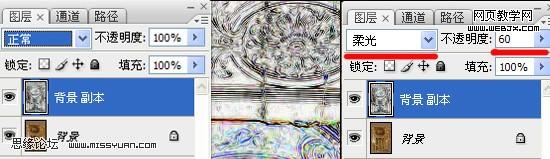
7、合并图层,执行色相饱和度(减饱和度22减明度27)。
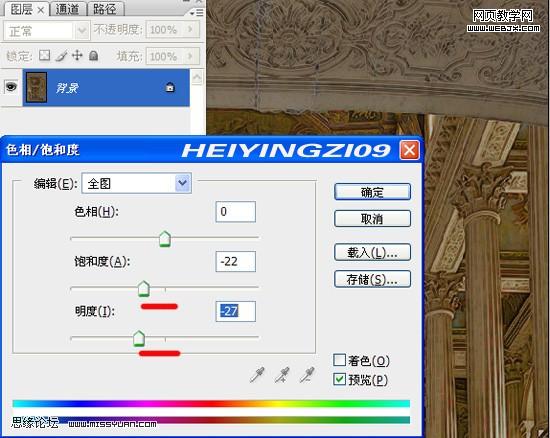
8、色彩平衡:选中阴影和保持明度,加红色与黄色。
再次色彩平衡:选中中间调和保持明度,加青色与蓝色。
(设置如图所示)
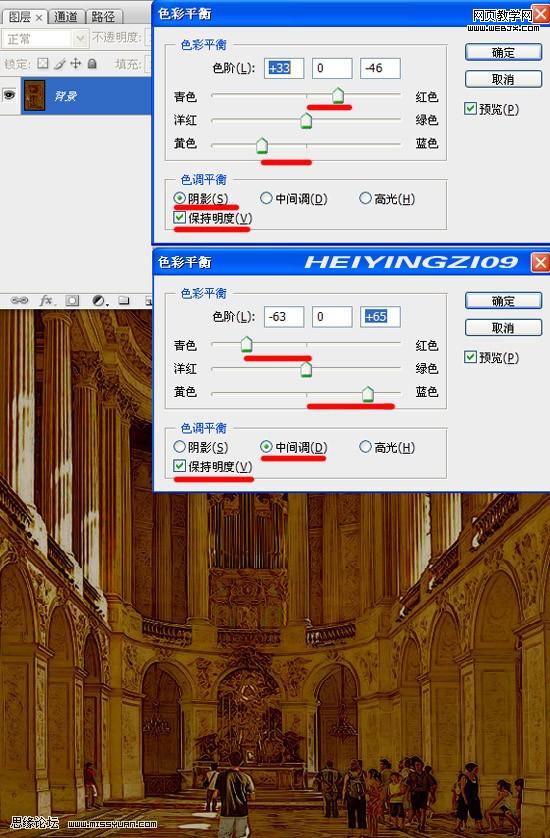
9、色阶设置如图所示。
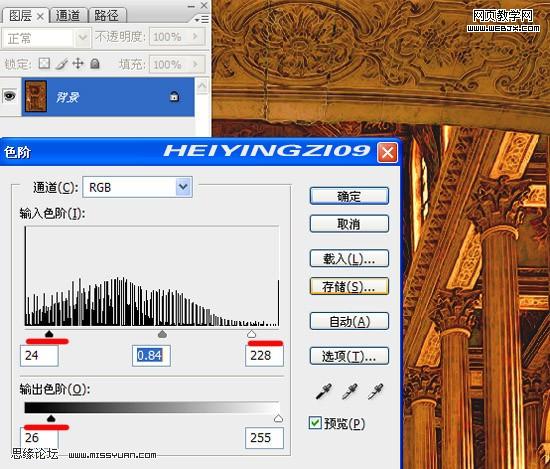
10、新建一黑白渐变层,图层模式:正片叠底,不透明88。用柔角橡皮擦出需要强化的高光区域,
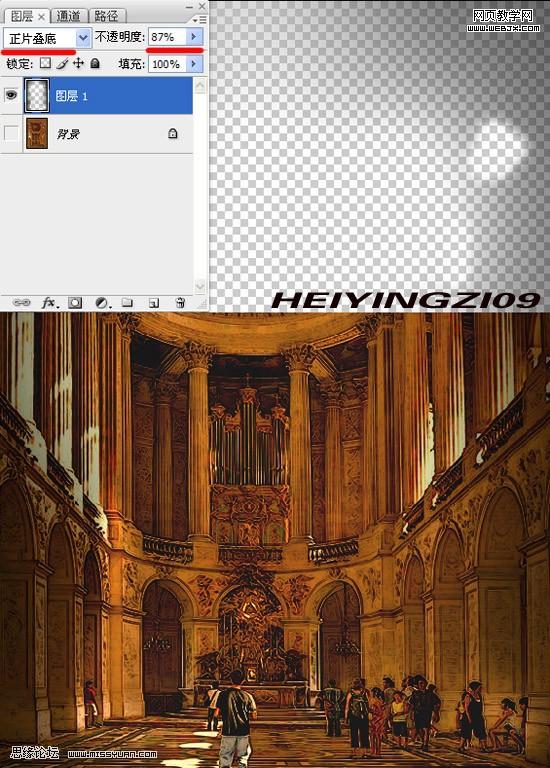
11、合并图层曲线调整如图所示,根据直观效果各自掌握吧。
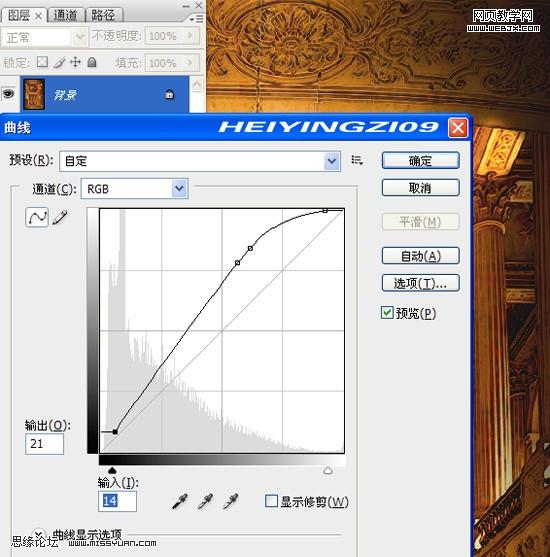
12、加一个暗框进一步烘托渲染气氛;智能锐化:半径1以下,数量120.完成!
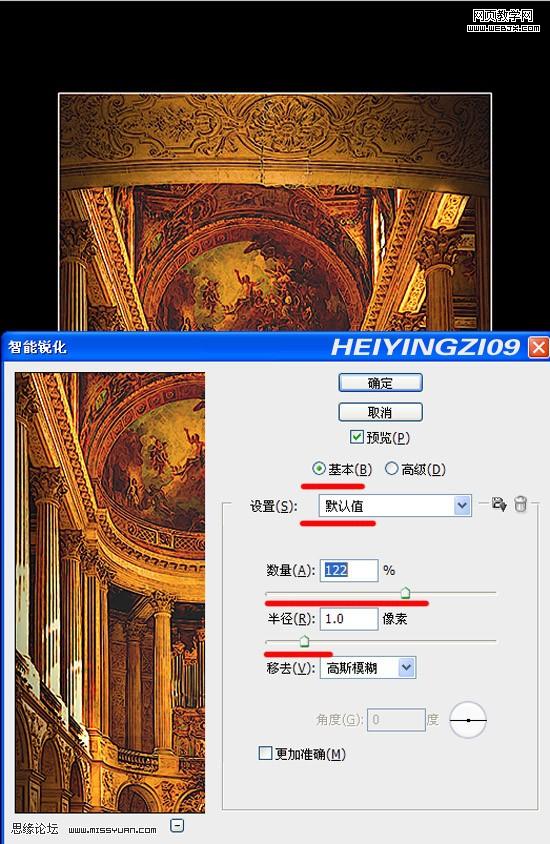
最终效果如下: