
原图

1、把原图素材大图保存到本机,再用PS打开,然后创建可选颜色调整图层,对黄色、绿色、白色进行调整,参数及效果如下图。
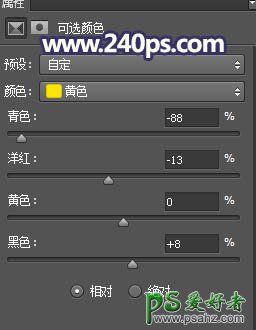
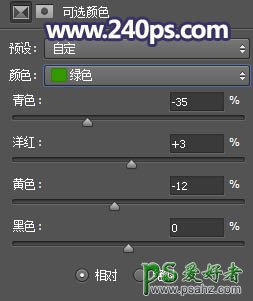
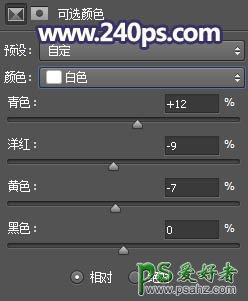

2、按Ctrl + J 把当前可选颜色调整图层复制一层,不透明度改为30%,效果如下图。
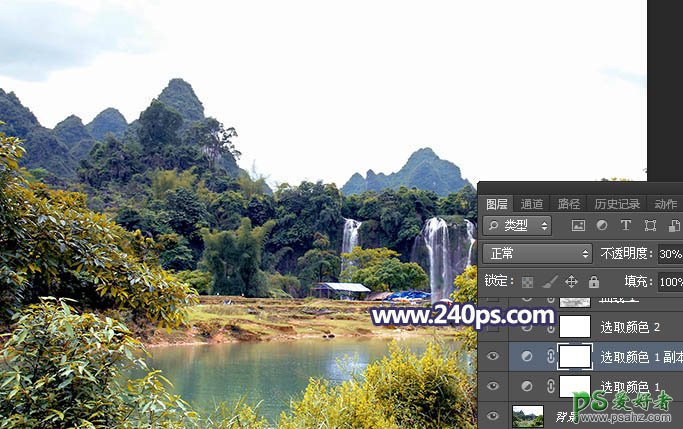
3、创建可选颜色调整图层,对黄色进行调整,参数及效果如下图。
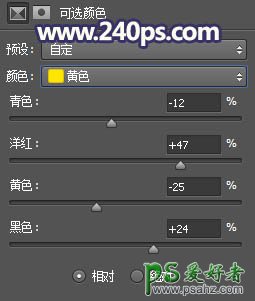
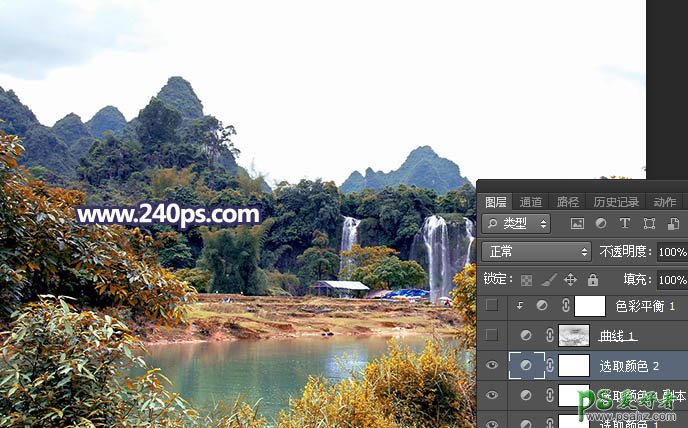
4、按Ctrl + Alt + 2 调出高光选区,按Ctrl + Shift + I 反选得到暗部选区,然后创建曲线调整图层,对RGB、红、绿、蓝通道进行调整,参数及效果如下图。
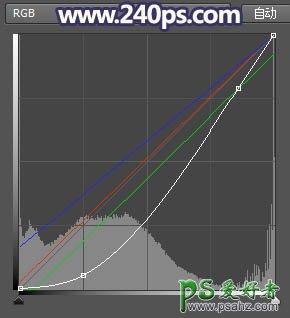

5、创建色彩平衡调整图层,对阴影,高光进行调整,参数设置如下图,确定后按Ctrl + Alt + G 创建剪切蒙版。



6、创建曲线调整图层,把RGB通道压暗一点,参数设置如下图,确定后创建剪切蒙版。
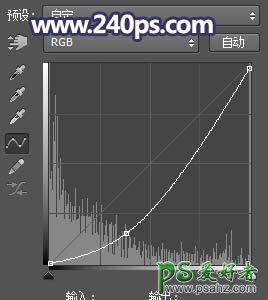

7、新建一个图层,混合模式改为“柔光”,把前景色设置为橙黄色#FA9824,然后用透明度为10%的柔边画笔把山峰的顶部涂上前景色。
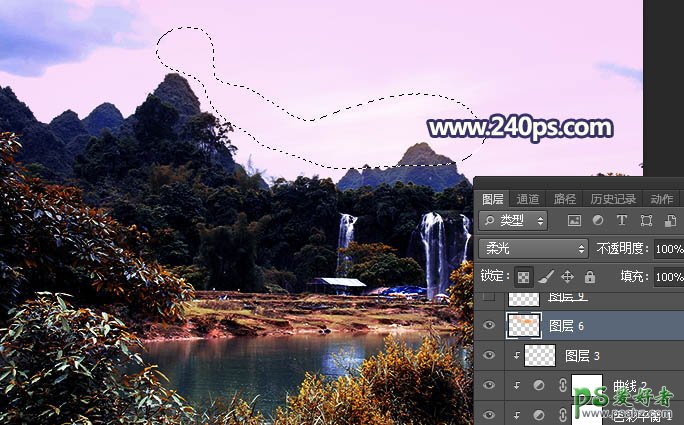
8、新建一个图层,按字母键“D”把前,背景颜色恢复到默认的黑白,然后选择菜单:滤镜 > 渲染 > 云彩,确定后把混合模式改为“滤色”;按住Alt键添加图层蒙版,用透明度为10%的柔边白色画笔把瀑布区域涂上烟雾效果。

9、创建色彩平衡调整图层,对高光进行调整,参数设置如下图,确定后创建剪切蒙版。

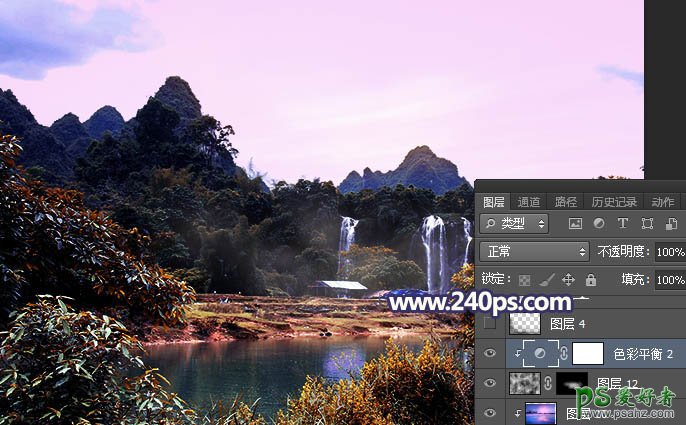
10、新建一个图层,把前景色设置为暗蓝色#000214,然后用透明度为10%的柔边画笔把图片底部及左侧区域涂暗一点,如下图。
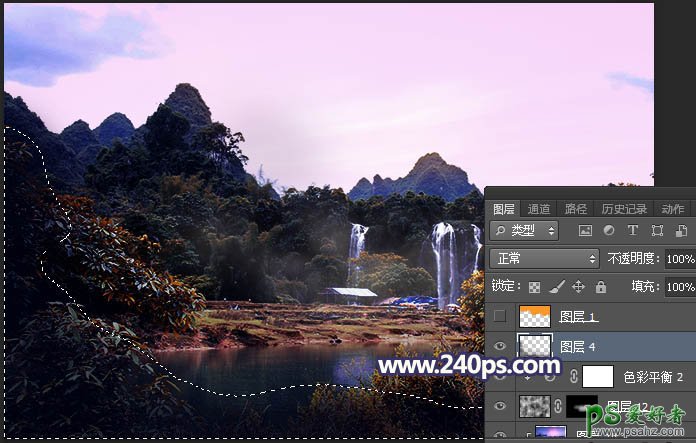
11、用自己熟悉的方法把天空部分抠出来,转为选区后新建一个图层,填充任意颜色,如下图。
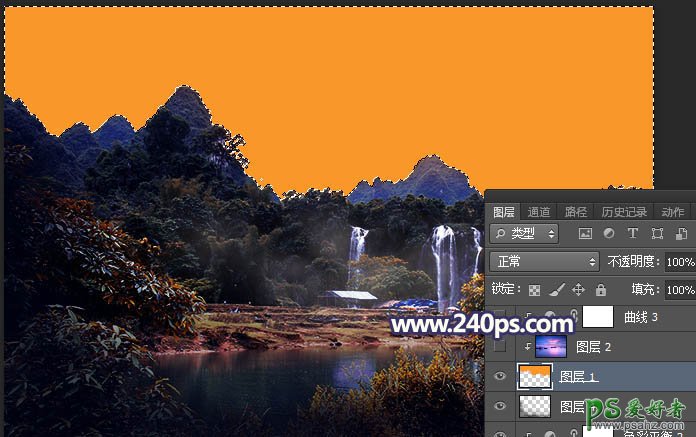
12、打开天空素材大图,用移动工具拖进来,创建剪切蒙版后调整一下位置,效果如下图。

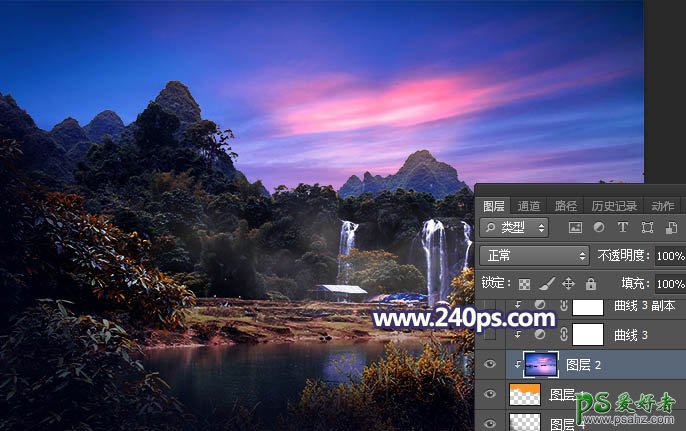
13、创建曲线调整图层,对RGB、红、绿、蓝通道进行调整,参数设置如下图,确定后创建剪切蒙版。
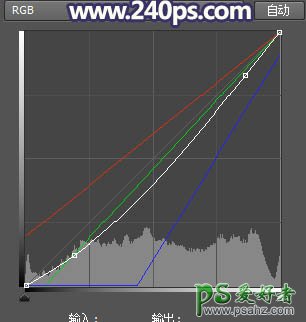
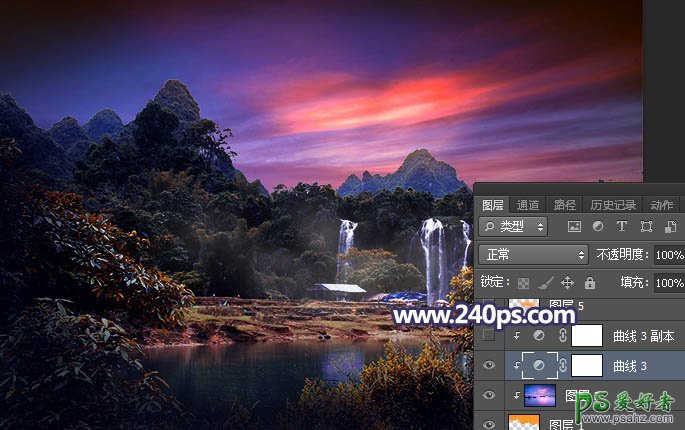
14、按Ctrl + J 把当前曲线调整图层复制一层,不透明度改为20%,并创建剪切蒙版。
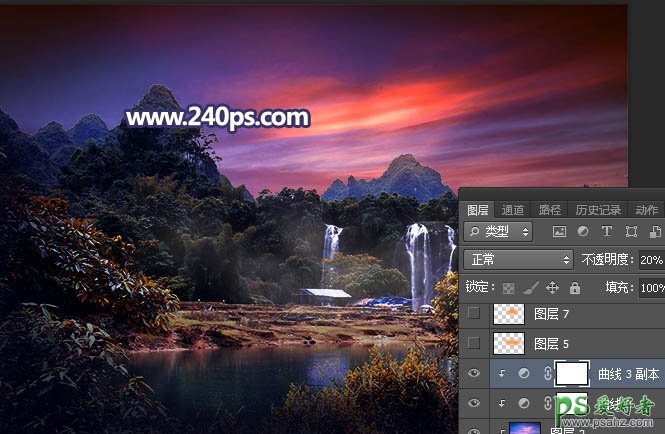
15、新建一个图层,用套索工具勾出下图所示的选区,羽化55个像素后填充橙黄色#FA9825,按Ctrl + D 取消选区,把混合模式改为“柔光”,如下图。
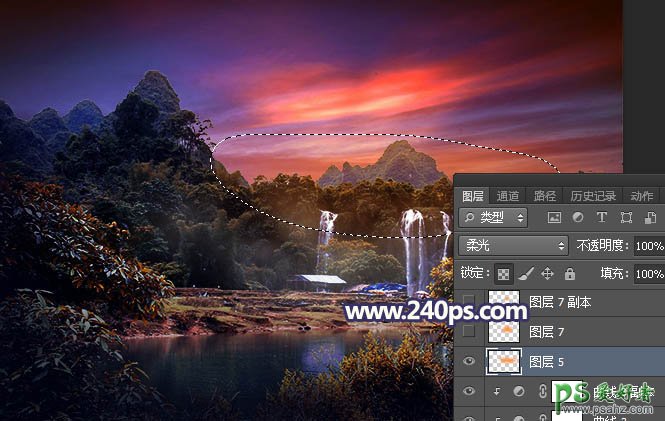
16、新建一个图层,用椭圆选框工具拉出下图所示的椭圆选区,羽化50个像素后填充同上的橙黄色,取消选区后把混合模式改为“滤色”。

17、按Ctrl + J 把当前图层复制两层,并缩小一点,过程如下图。
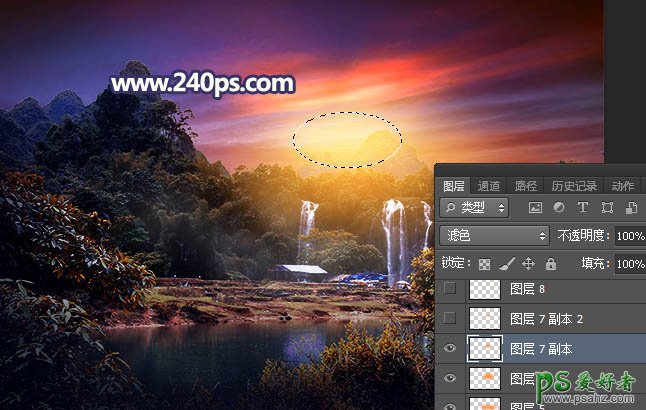
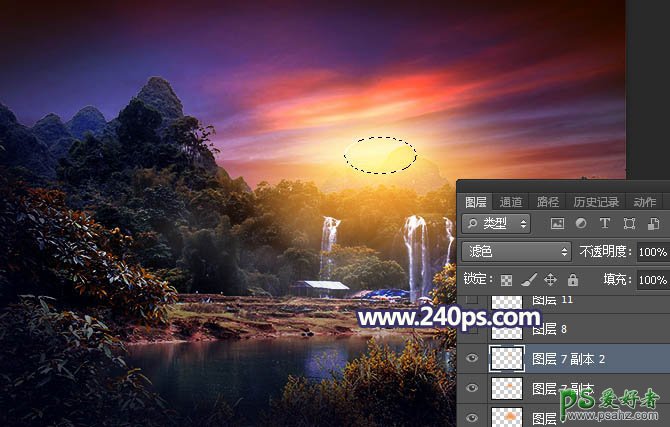
18、新建一个图层,混合模式改为“滤色”,前景色设置为橙黄色#FA9825,用透明度为10%的柔边画笔把一些受光区域涂亮一点,如下图。
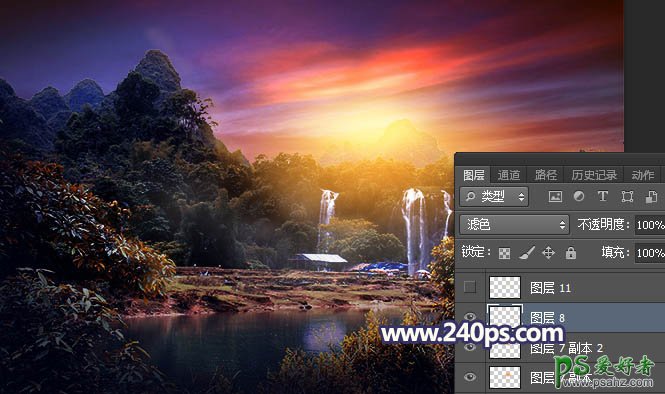
19、新建一个图层,混合模式改为“滤色”,前景色设置为橙黄色#FA9825,用光晕笔刷加上光晕,笔刷在240ps.com笔刷栏目下载。

20、最后用自己熟悉的方法给图片加上暗角,如下图。

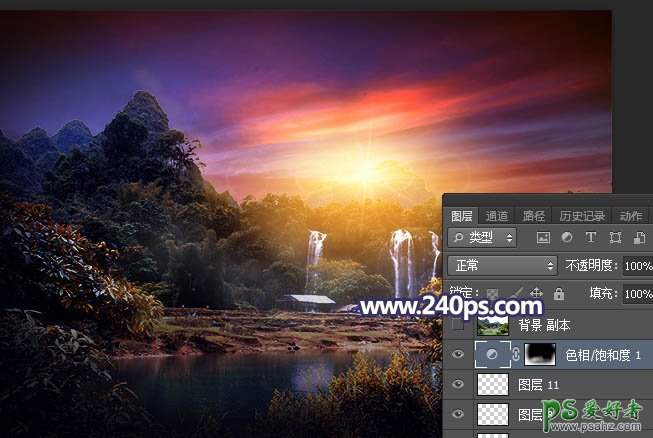
最终效果:
