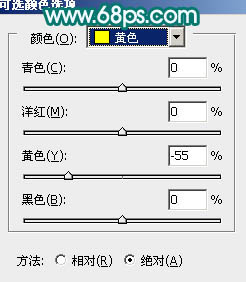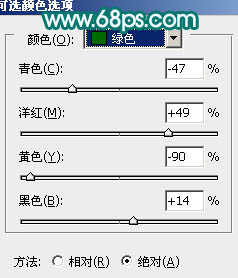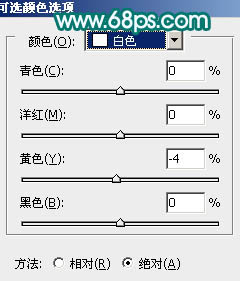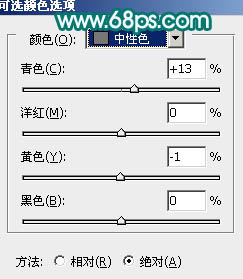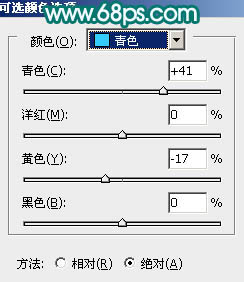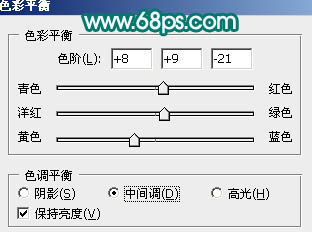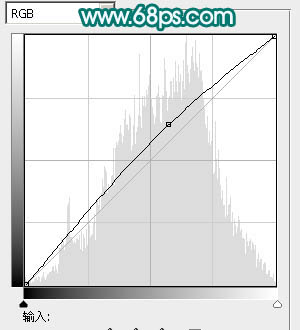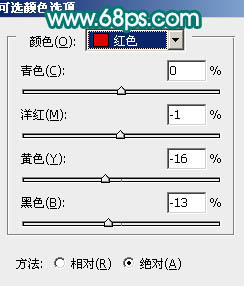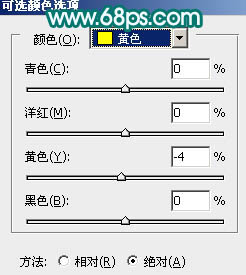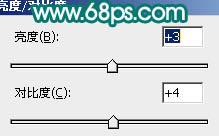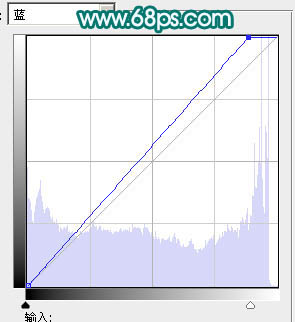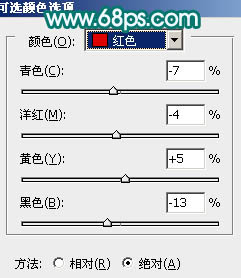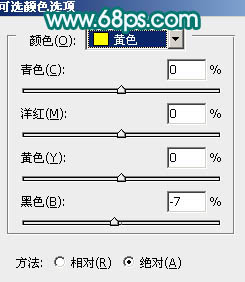原图

最终效果

1、打开原图素材,感觉色调有点单调基本上都是由绿色构成。创建可选颜色调整图层对黄,绿,白,中性色进行调整,参数设置如图1 - 4,先改变一下背景颜色,效果如图5。
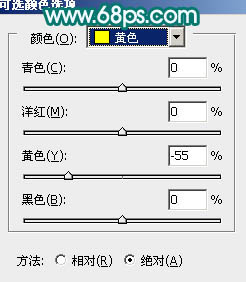
<图1>
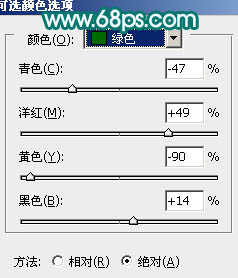
<图2>
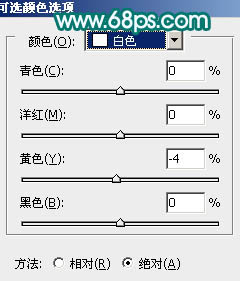
<图3>
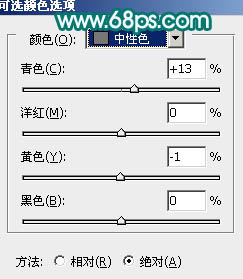
<图4>

<图5>
2、创建可选颜色调整图层,对青色调整,参数设置如图6,效果如图7。
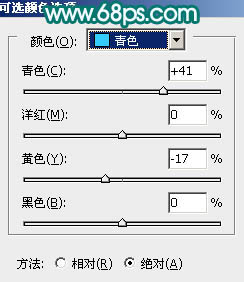
<图6>

<图7>
3、创建色彩平衡调整图层,参数设置如图8,效果如图9。
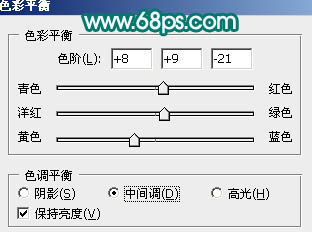
<图8>

<图9>
4、把背景图层复制一层,按Ctrl + Shift + ] 置顶,用钢笔把人物头部及手臂的肤色部分选取出来,如图10。复制到新的图层,图层不透明度改为:50%,再把背景副本图层影藏,如图11。

<图10>

<图11>
5、调出刚才抠出的人物肤色部分选区,创建曲线调整图层,适当调亮一点,参数设置如图12,效果如图13。
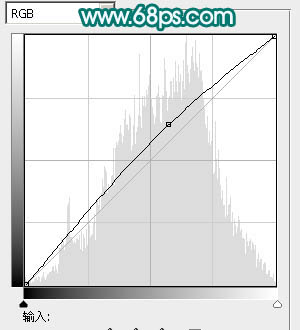
<图12>

<图13>
6、调出抠出的人物肤色部分选区,创建可选颜色调整图层,参数设置如图14,15。确定后再调出人物肤色部分选区,创建亮度/对比度调整图层,参数设置如图16,效果如图17。
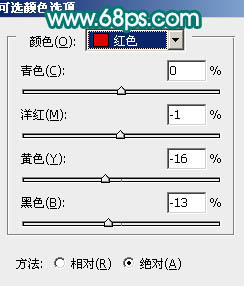
<图14>
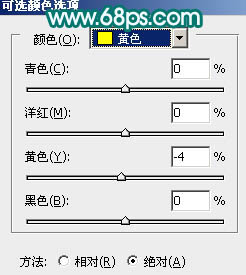
<图15>
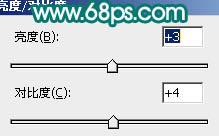
<图16>

<图17>
7、新建一个图层,按Ctrl + Alt + Shift + E 盖印图层。执行:滤镜 > 模糊 > 高斯模糊,数值为5,确定后把图层混合模式改为“柔光”,图层不透明度改为:50%,如下图。

<图18>
8、创建曲线调整图层,对蓝色进行调整,参数设置如图19,效果如图20。
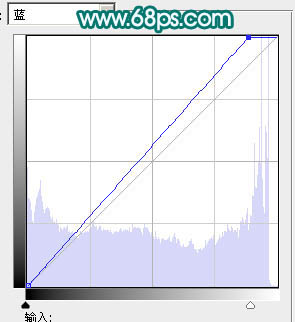
<图19>

<图20>
9、用套索工具勾出人物头部选区,如图21。创建亮度/对比度调整图层,参数设置如图22,效果如图23。

<图21>

<图22>

<图23>
10、新建一个图层,填充颜色:#3B988B,图层混合模式改为“滤色”,图层不透明度改为:10%,如下图。

<图24>
11、感觉人物脸部还不够红润,再创建可选颜色调整图层,参数设置如图25,26,效果如图27。
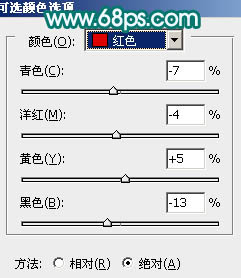
<图25>
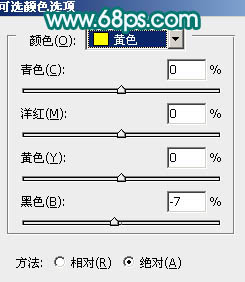
<图26>

<图27>
12、最后调整下颜色和细节,完成最终效果。