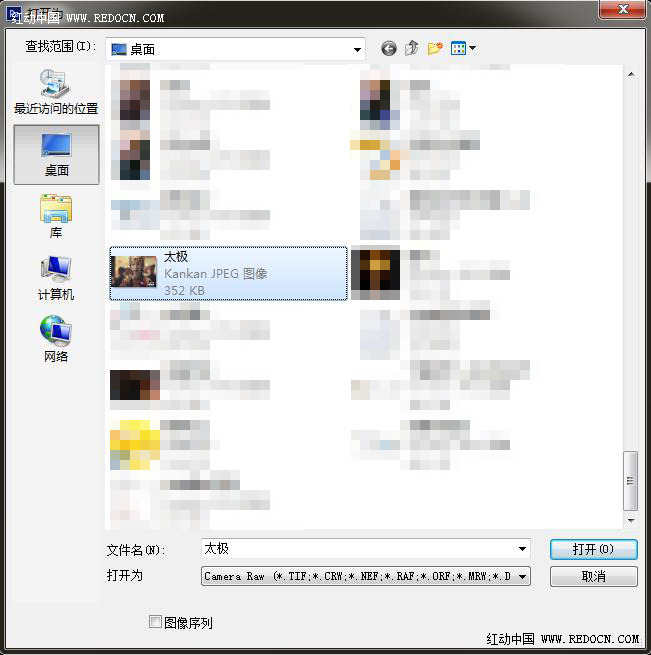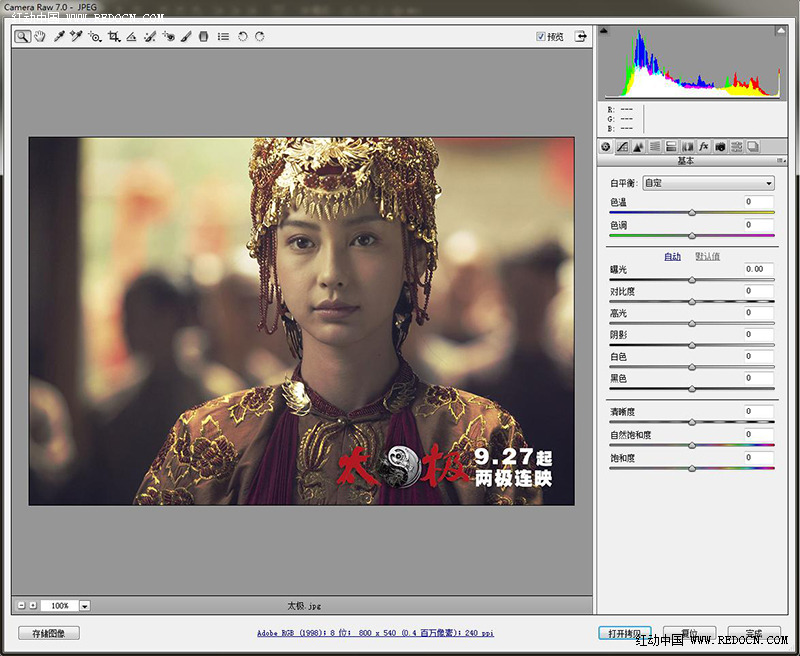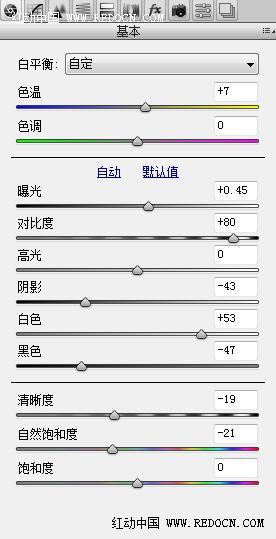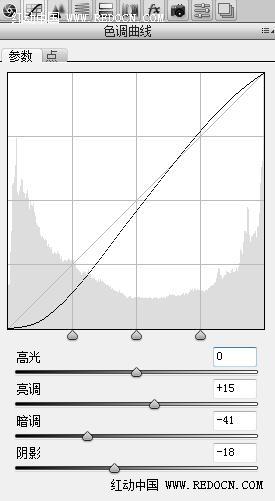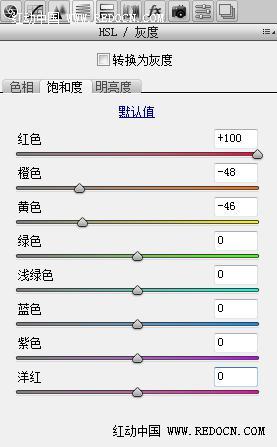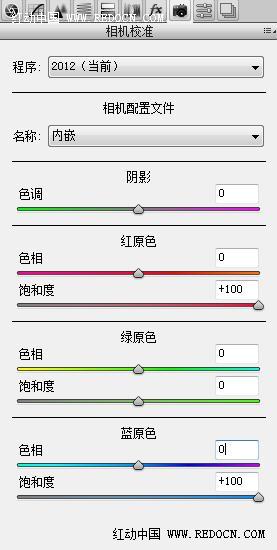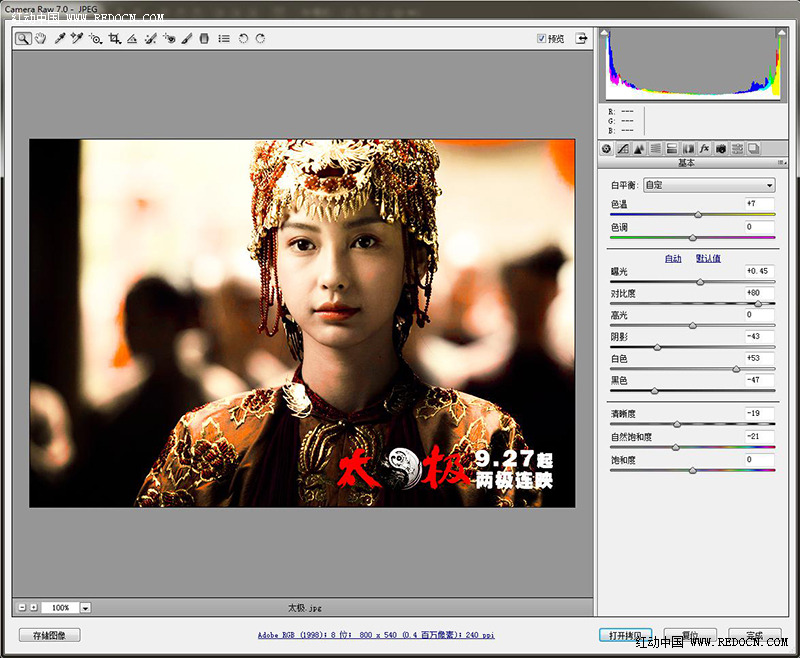这次的photoshop调色教程是学习用ps调色angelababy太极精美剧照,主要用到了太极剧照和Camera Raw效果。最后的剧照精致华美,摆脱了原图暗淡乏味的色调,变得很复古,很有味道。感兴趣的人不妨学习看看,加油吧。 ) a, J9 [9 N2 R% @& D! @( \: O4 c

具体调色步骤如下:
步骤1
打开ps,执行文件—打开为,找到太极剧照。并用Camera Raw格式打开。
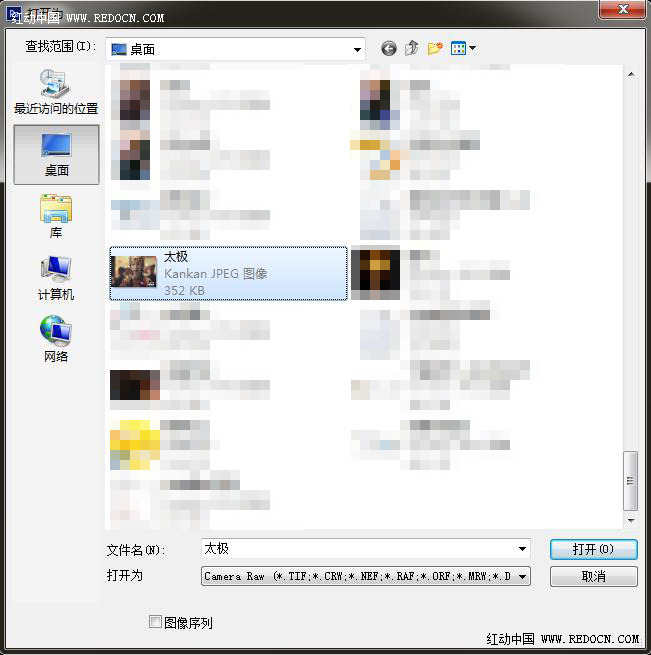
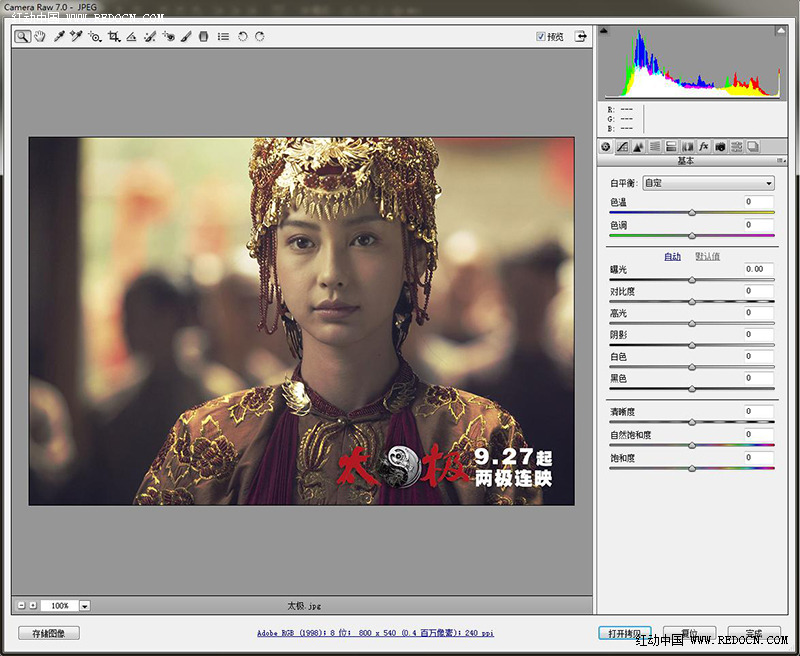
步骤22 X1 Z2 D$ I0 T$ Y' h2 G
基本数值,设置如下。
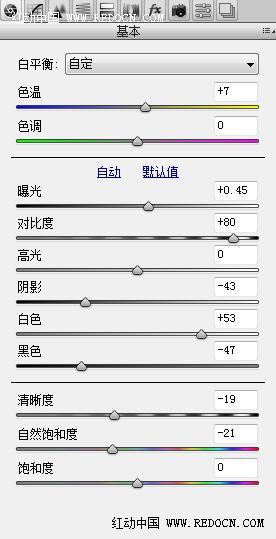
提亮了照片的整体色调。

步骤34 m2 p7 r, D% y. S A1 G
色调曲线,设置如图。
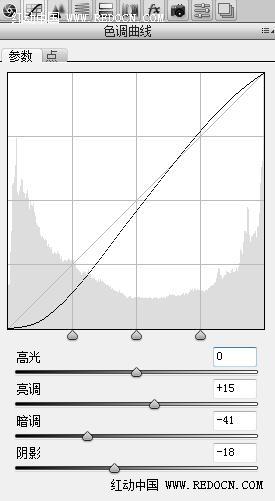
加强了明暗对比。

步骤4
HSL/灰度,饱和度设置如下。
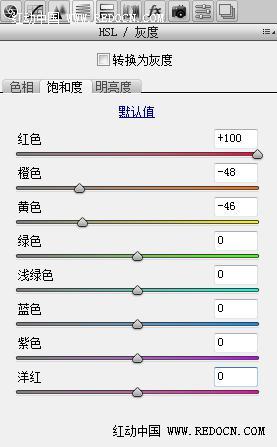
细微调整了整体色调,其实是想肤色白皙一点。

步骤5
相机校准,设置如图
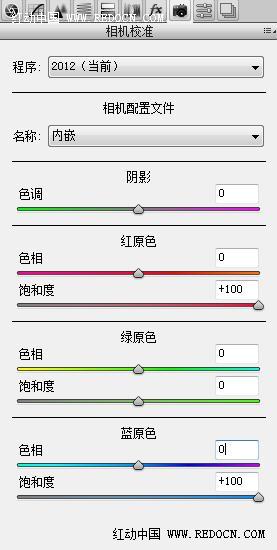
照片变得精致华美,非常漂亮。

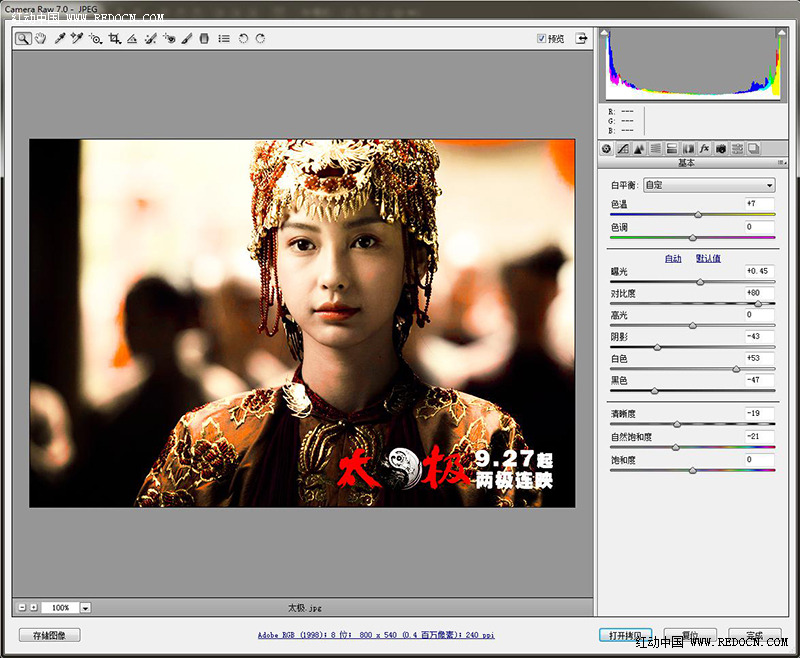
打开图像到ps里。
大功告成!