作者后期的柔化技术非常不错,尤其是这种中性图片,加入透射光束,再把高光区域柔化处理,整体效果就非常梦幻。
原图
最终效果
1、前期曝光、色温、白平衡等控制比较准确,直接从ACR打开RAW格式原图进入PS,色温5200,色调+5。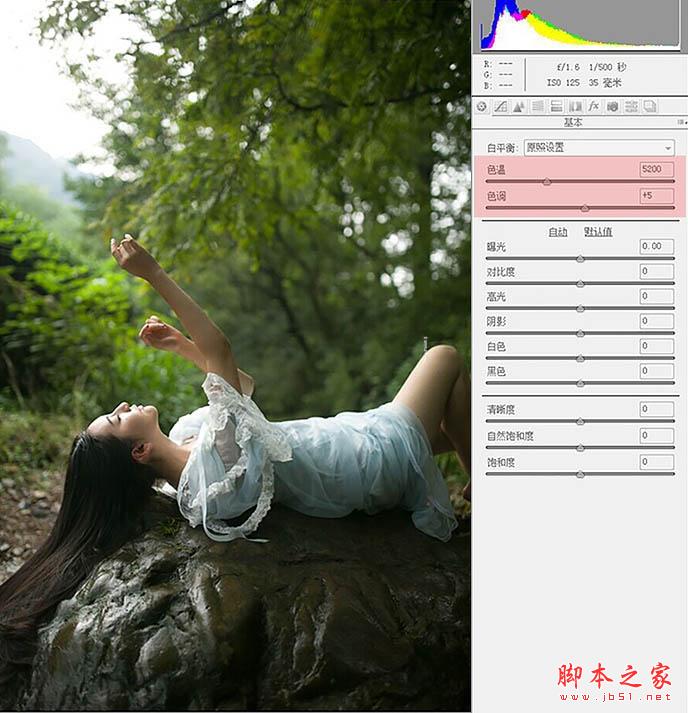
2、进入PS后,直接用调色滤镜进行整体调色,步骤为:滤镜-Alien Skin-Exposure 7 - 色彩 - 褪色所有, 留下弱红色。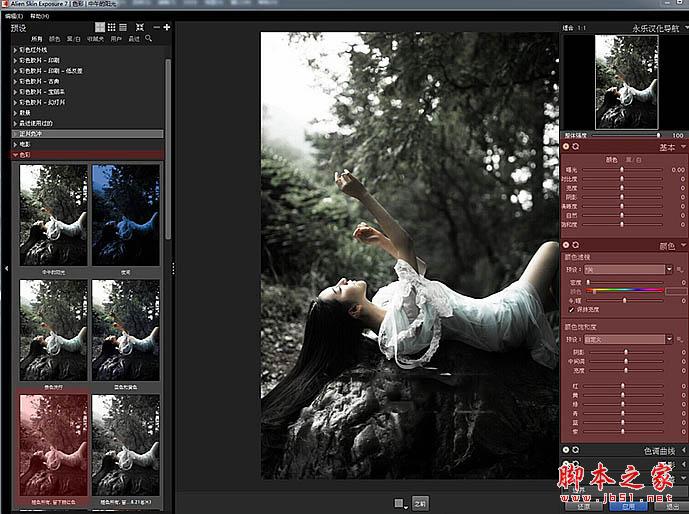
3、调整滤镜的参数(如下图红色部分)。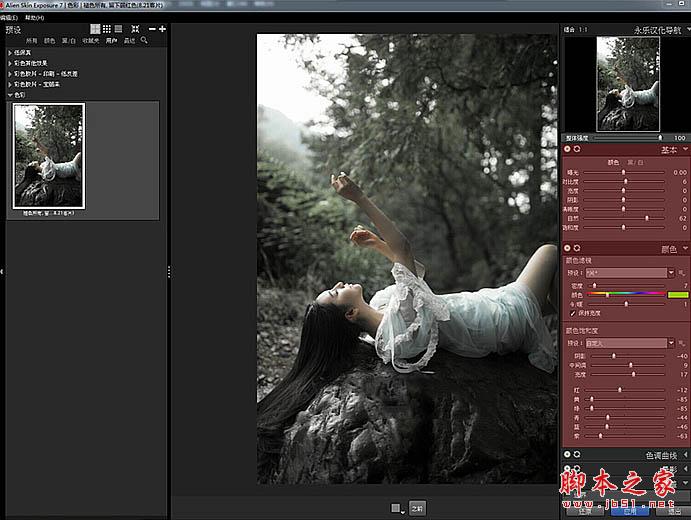
4、在滤镜里面调色的主要目的是降低黄、绿等色彩的饱和度,使环境色彩统一并偏向冷色(青黑色),同时适当保留皮肤的红色和环境色彩做对比,突出人物。
5、液化,液化后的效果图如下。
6、可选颜色调色,给皮肤增加红及通透感,白和黑加青,具体参数如下。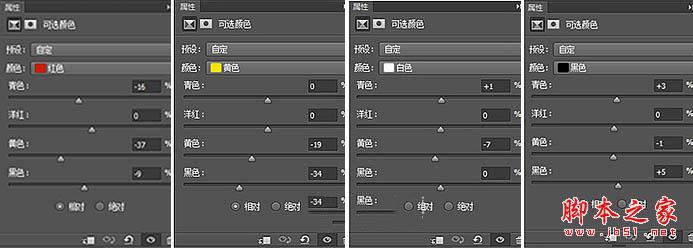
7、降低饱和度,使整体色彩更清淡,具体参数及效果图如下。
8、曲线提亮,具体参数及效果图如下。
9、磨皮及皮肤色块处理,效果图如下。
10、盖印图层 Ctrl+Alt+Shift+E,Ctrl+Alt+2选取高光,Ctrl+C复制,Ctrl+V黏贴,执行滤镜-模糊-高斯模糊-半径650.0像素-确定。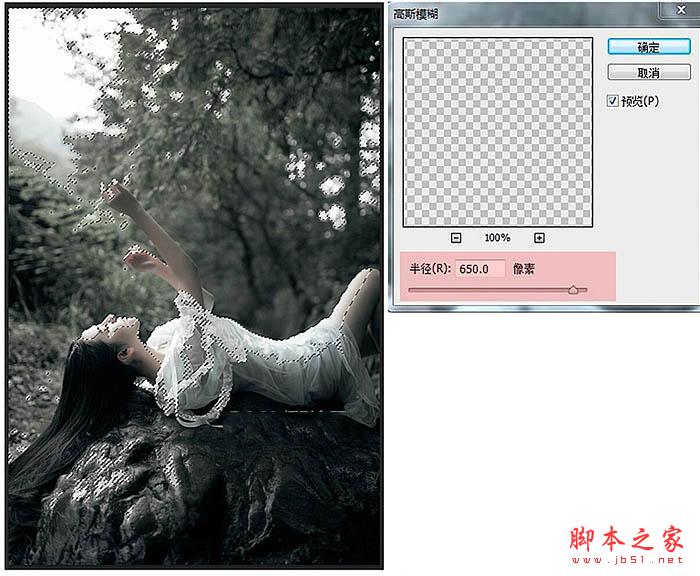
11、图层模式改为滤色,添加蒙版,用黑色画笔擦出天空等不需要柔化的地方,也可以根据需要调整不透明度。
12、盖印图层 Ctrl+Alt+Shift+E,Ctrl+Alt+2选取高光,Ctrl+C复制,Ctrl+V黏贴,执行滤镜-模糊-径向模糊-数量100-模糊方法选择缩放-品质选择最好-中心模糊选择左上角(光源的地方)-确定。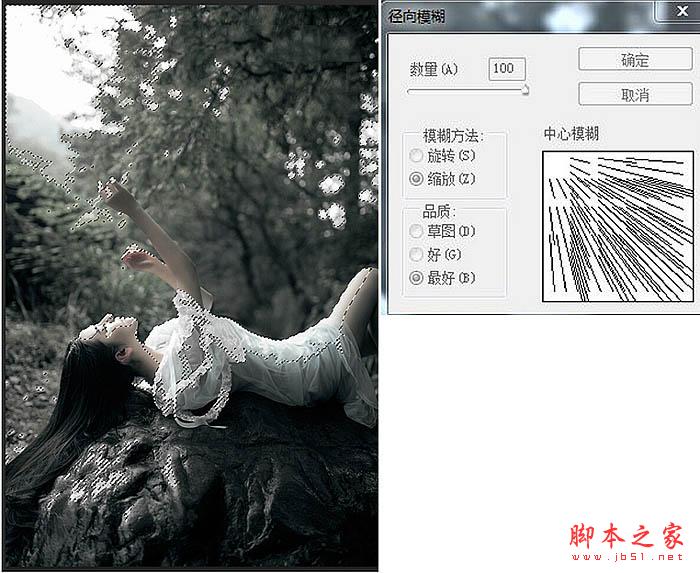
13、给模糊的图层添加蒙版,用黑色画笔擦出天空等不需要模拟光线的地方,也可以根据需要调整不透明度。
最终效果: