
方法/步骤
1、执行“文件-打开”命令,调出要处理的相片。

2、单击图层面板底部的“创建新的填充或调整图层”按钮,在弹出的菜单中选择“黑白”命令。

3、设置其图层混合模式为柔光,不透明度为60%。具体参数要根据所选相片决定,适当就好。

4、在弹出的属性框中将各项参数设置如下,具体根据相片而定。
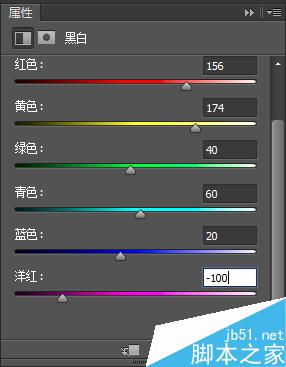
5、注意:处理人像肤色,对红色、黄色、洋红进行调节;处理外景,如蓝天白云,对蓝色、青色进行调节;调节绿色植物,对绿色、黄色进行调节。
6、双击“黑白1”调节层,打开图层样式对话框,按Alt键将本图层的黑色三角形分开,并适当调节他们的位置,其目的是在回复阴影细节。
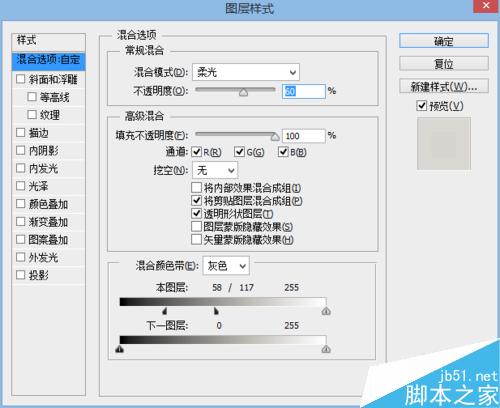
7、最终效果图如下所示:

以上就是PS使用黑白命令改善人像肤色方法介绍,操作很简单的,大家学会了吗?希望能对大家有所帮助!