这篇教程是向软件云的朋友分享PS调出超级无敌小清新色调照片效果方法,教程很不错,很值得大家学习,好了,一起来看看吧!
目录:一、前期准备
二、拍摄时如何引导模特
三、后期调整
一、前期准备拍摄地点:长兴岛海边 时间:雨后初晴的下午 器材:佳能5D3+35L 道具:蓝白色气球,乌克丽丽 为了配合画面简单干净的色彩,模特的衣服选择了白色背心和蓝色牛仔短裤,道具选择了蓝白两色气球。海边,风车,萌妹纸,气球和乌克丽丽,一切到位,就开始拍摄咯。

二、拍摄时如何引导模特我个人觉得模特引导没什么特别的技巧,主要还是要抓拍和瞬间的捕捉,一味的摆拍会浪费很多美好的画面。拍照的时候喜欢有音乐,拍摄刚开始的十几分钟,不要计较出片质量,和妹纸聊天一起找到感觉,随着音乐让妹纸融入拍摄主题,摄影师需要保持着拍摄中的拍摄气氛,时刻和妹纸互动,往往很多很自然的照片都是在和妹纸对话中抓拍到的,所以试着让拍摄动起来吧。

三、后期调整个人习惯用RAW格式拍摄(后期空间较JPG要大),先用Lightroom做调色工作,然后再进入Photoshop进行磨皮液化等人像修复和进一步的完善调色。
特别提醒:一切参数都要根据每张照片的光线和环境做调整,不能生搬硬套。

调色前后对比
步骤1:亮度调整
原片偏暗,提高亮度,降低高光提亮暗部,减少高光和阴影反差,恢复高光和暗部的细节,白色色阶和黑色色阶同高光阴影做略微调整。

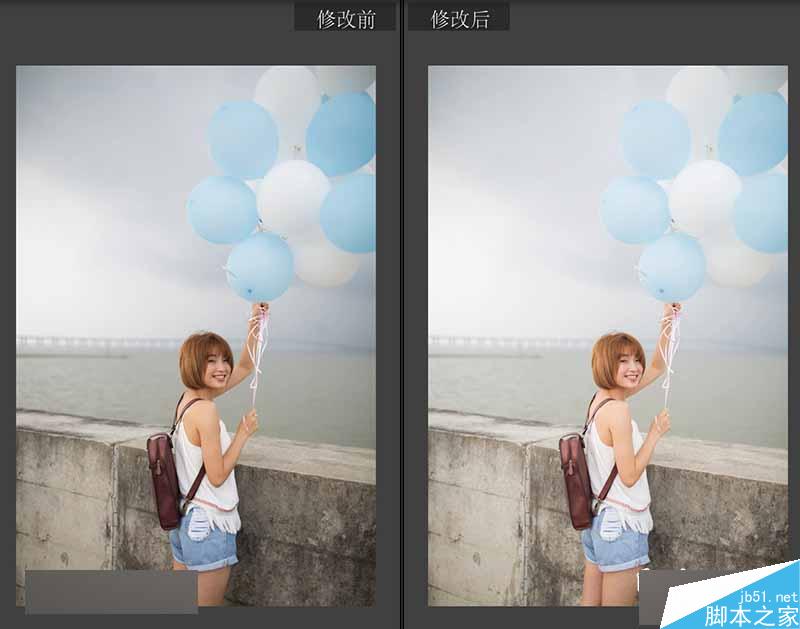
步骤2:初定主色调(非常关键)
这组的主色调就是蓝色,但不是简单地将色温拉低(肤色会很奇怪),相反是将色温提高,在分离色调中调整高光加蓝(蓝色选择可参考下图),根据照片加到合适为止。这种调整方法会达到高光微微泛蓝,肤色暖暖的效果。
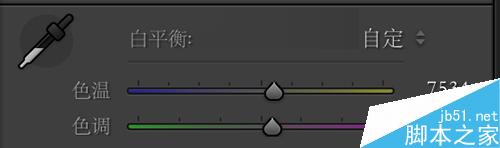

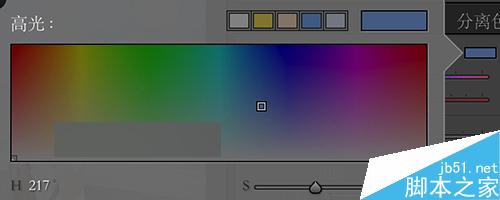

步骤3:曲线调整
调整RGB曲线,继续提暗部,压高光,拉出一条"日系灰"曲线,使画面更加干净。

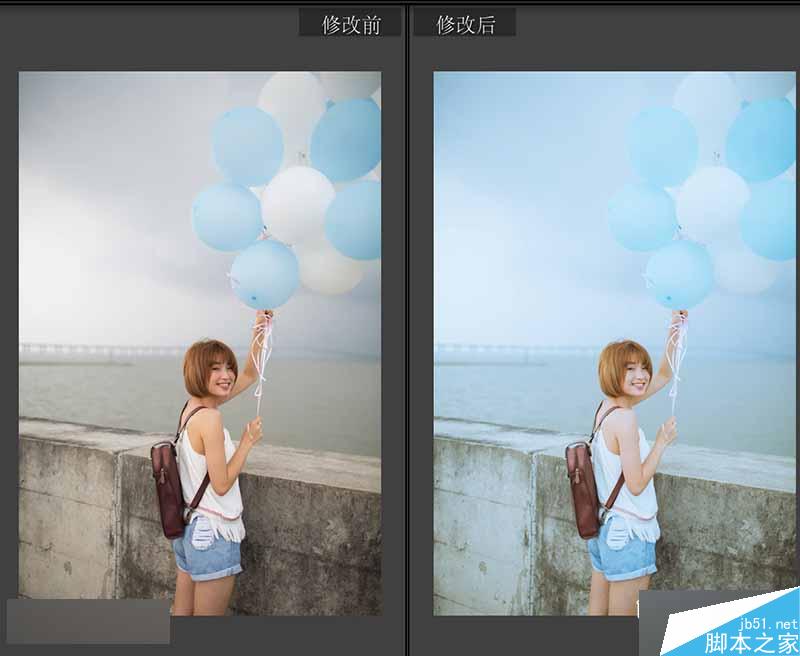
步骤4:颜色调整(非常重要)
颜色调整要有针对性,分析图中主要颜色为蓝,白,橙黄红。
黄色(整体):黄色主要是针对整体环境,降低黄色饱和度,你会惊喜的发现画面突然干净了好多,在不影响肤色的情况下可以不吝啬的降低黄色的饱和度。
橙色(肤色):橙色调整针对肤色,适当降低橙色饱和度提高明亮度,肤色会显得白皙透亮。
红色(肤色,唇色):根据模特的口红颜色适量调整(也可以进入PS微调),适量增加红色饱和度,皮肤白里透红。
蓝色(环境):降低蓝色明亮度,增加饱和度,会得到更多的天空细节。



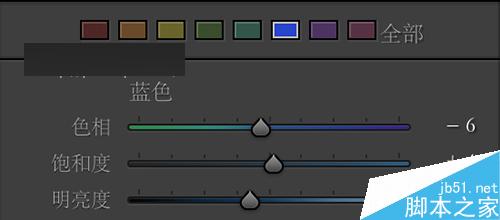
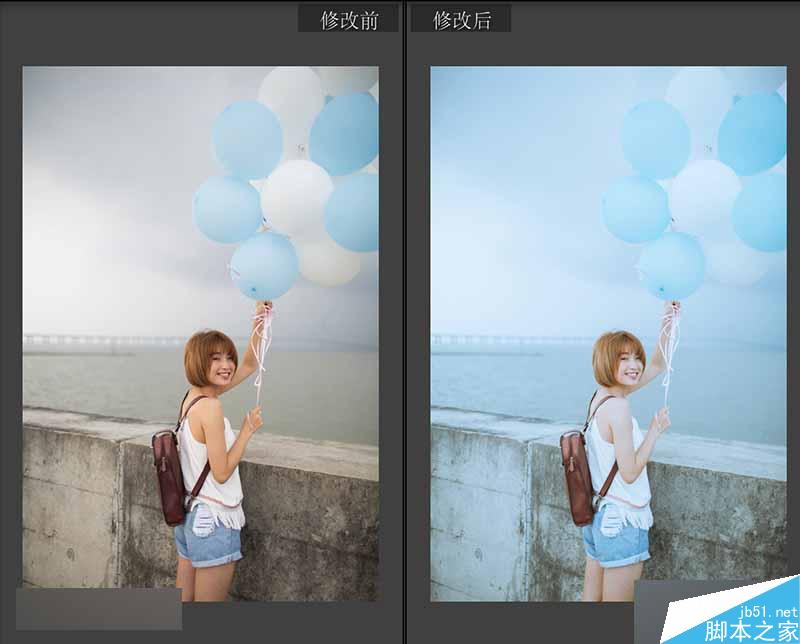
步骤5:其他调整
适当锐化,增加图片质感。到这一步LR调整工作已完毕。
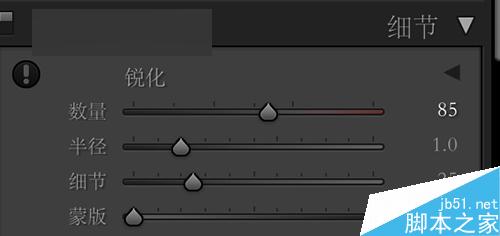
步骤6:PS磨皮液化
在LR中右击可直接进入PS编辑图片,先磨皮(推荐portraiture磨皮滤镜)液化,不做详解。
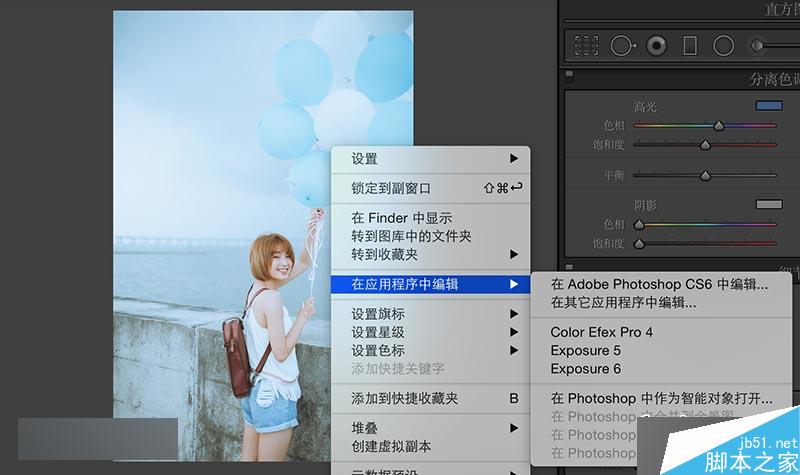

步骤7:PS色彩调整
推荐一个比较实用的调色滤镜Alien Skin Exposure ,在颜色滤镜中选择蓝色滤镜进一步突出蓝色,密度根据自己喜好调整,至此不忧郁的清新蓝色已经调出。
剩下的就是针对肤色进行最后调整,红色/黄色适当减青加黄,加暖皮肤,与背景的冷色调对比,画面更有层次感。
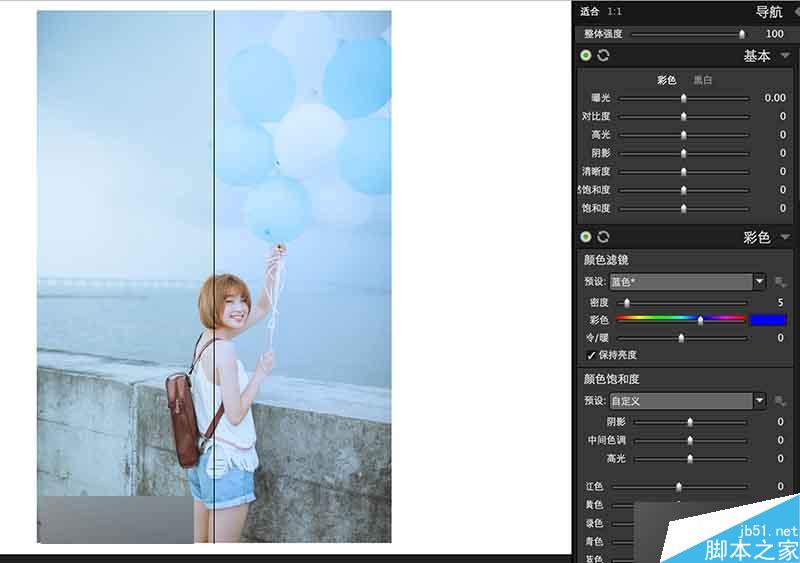
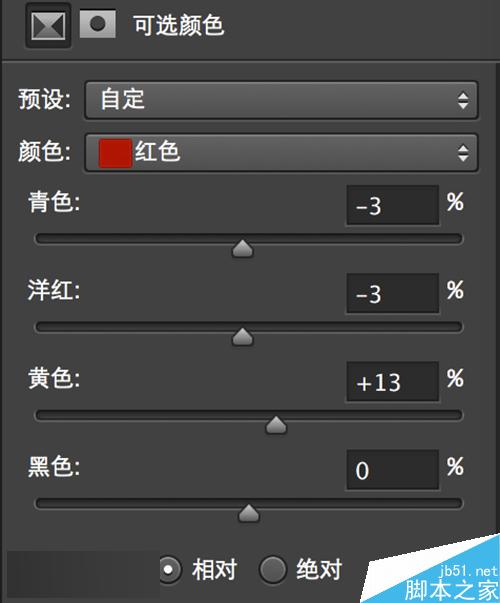
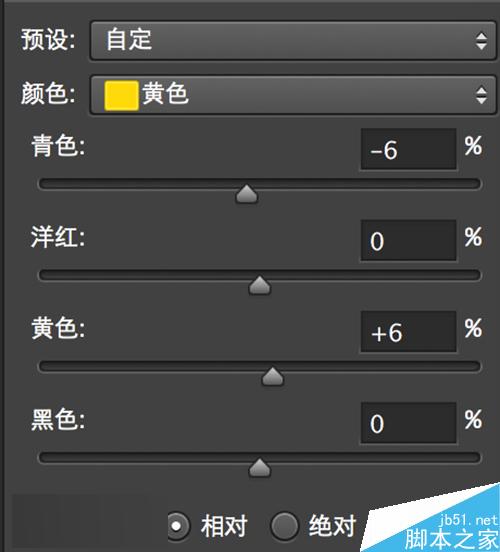

以上就是PS调出超级无敌小清新色调照片效果教程,大家学会了吗?希望能对大家有所帮助!