版权申明:本文原创作者飞特网会员“墨染”,感谢“墨染”的原创经验分享!
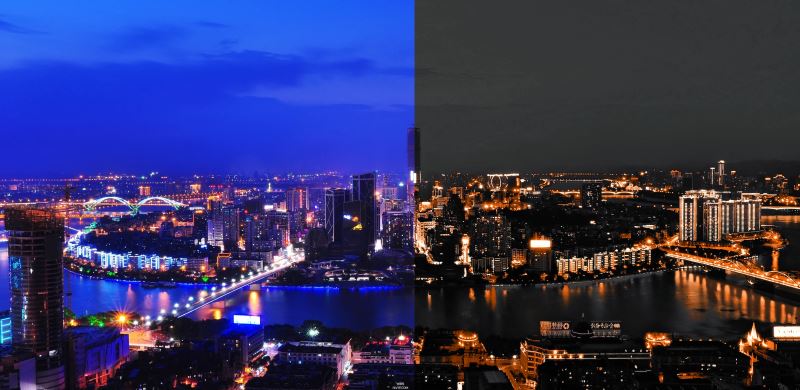
图片来源于网络


1.分析图片
想要调出暗金色调,常见的方法是把各种颜色的色相往黄色方向靠拢,但是原图有大面积的其他颜色,调色过程过于复杂,我们可以通过分离出背景和高光范围,快速达到想要的效果。该教程属于Photoshop进阶系统教程-摄影后期教程,需要一定的Photoshop基础,感兴趣的朋友可以一起去了解一下!
2.实际操作
2.1首先分离出高光范围
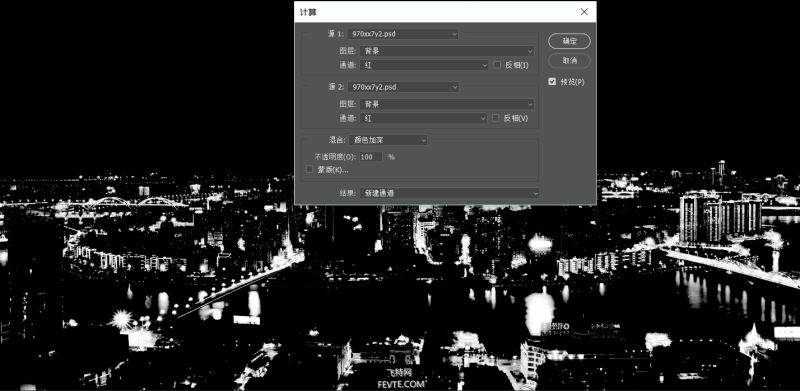
2.1.1红色通道与红色通道采用颜色加深的计算方式,建立Alpha1通道
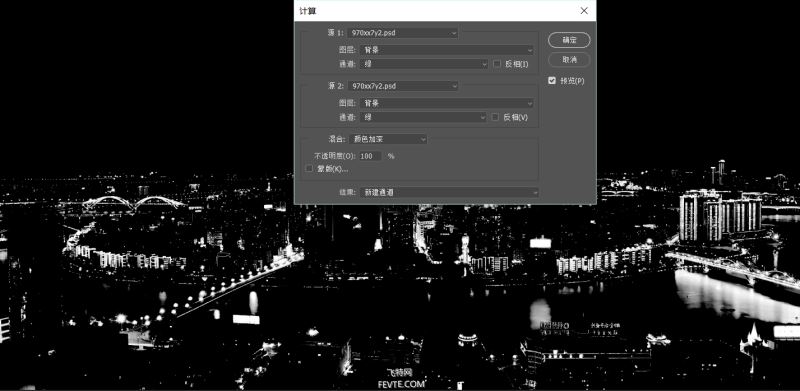
2.1.2由于原图高光范围还包含一些绿色通道的信息,所以同样采用颜色加深的计算方式,建立Alpha2通道
2.2选择通道信息
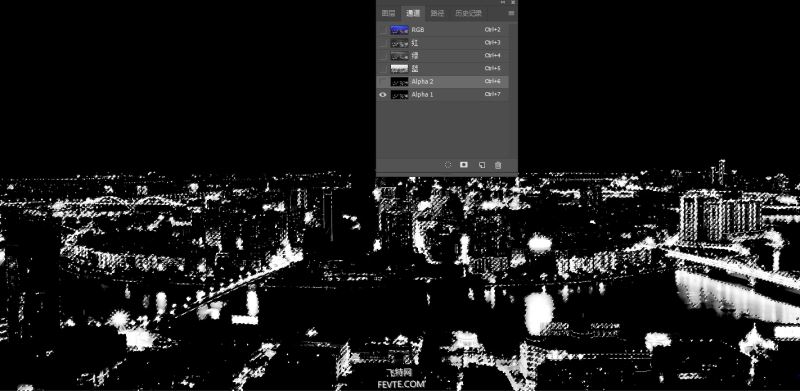
2.2.1找到通道面板,Ctrl加选Alpha1和Alpha2的高光信息

2.2.2回到图层面板,点击底图,退出Alpha通道模式,复制出选择区域,这就是我们需要的高光范围;同时反向复制,这就是背景范围
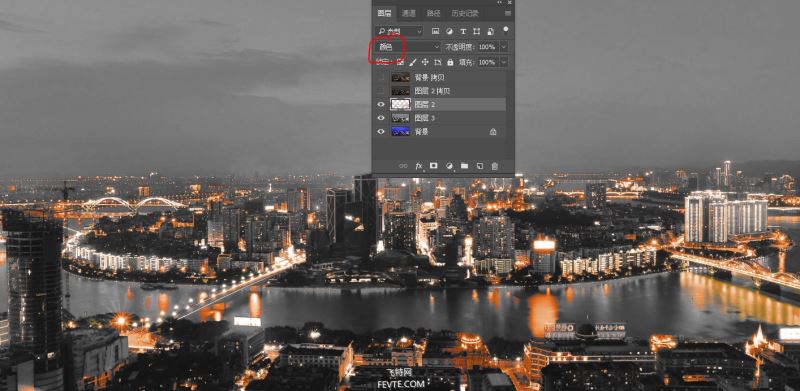
2.2.3将选择出的高光区域填充金色,混合模式改为颜色;背景区域调为灰色

2.2.4最后便是细节的处理,整体的调整,达到我们想要的效果
文章结束,以上就是关于PS怎么调暗金色?Photoshop五分钟快速搞定暗金色调的全部内容,希望大家看完有所收获!
相关教程推荐: