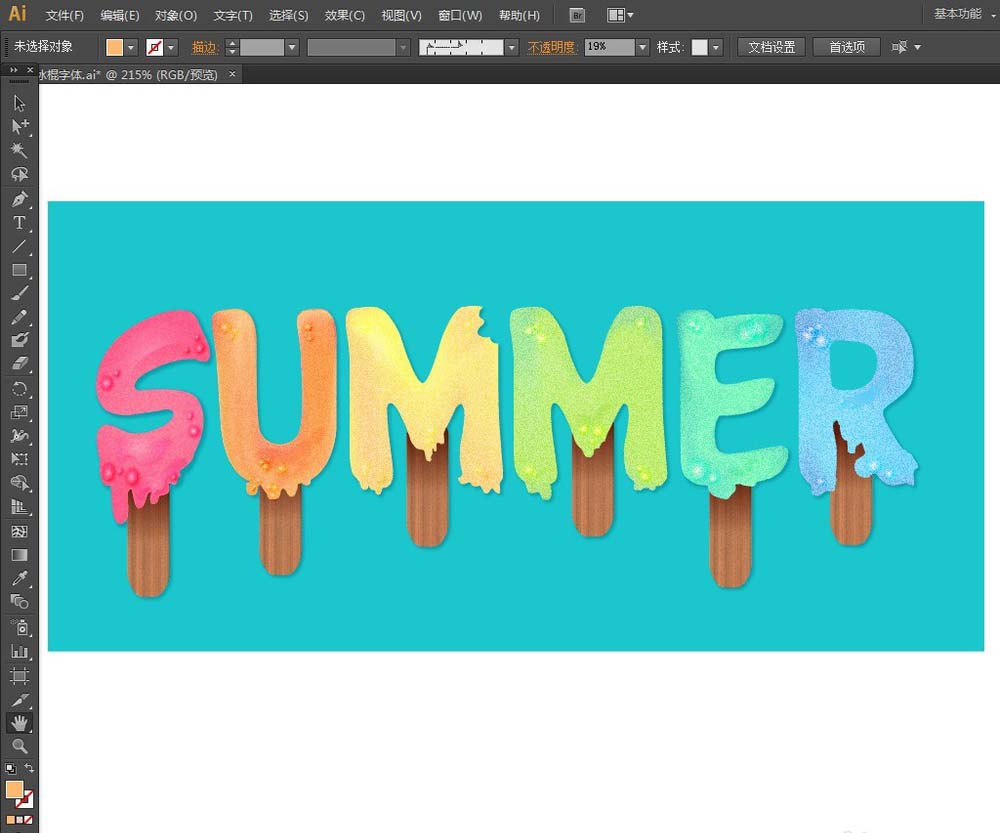渐变网格工具、点刻效果,混合模式对于创造出冰淇淋的风格效果是很有帮助的。另外,纹理中的垂直效果可以创造出冰棍的材质,是不是很神奇。

1、使用【文字工具】输入文字,字体:Cartwheel。文字转曲

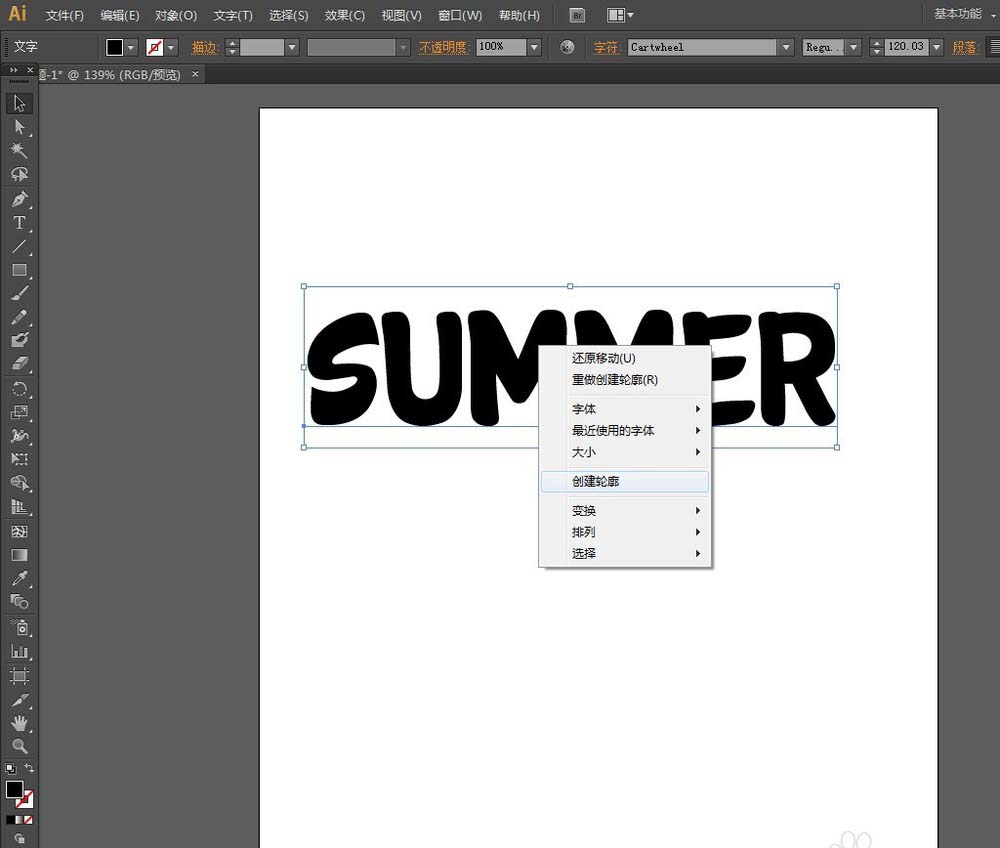
2、解散群组,分别选中每一个字母,填充冰淇淋颜色。
S:RGB#FE87A5
U:#FEB870
M:#FFF772
M:#BCEC6C
E:#7DF9BD
R:#71D4FB

3、将每个字母直角的地方全部转换为平滑圆角(如图所示):使用【直接选择工具】选中锚点,然后点击工具栏上【将所选锚点转换为平滑】图标。然后用【直接选择工具】控制平滑锚点的方向键调整圆角大小,使文字看上去有一点点融化的感觉。
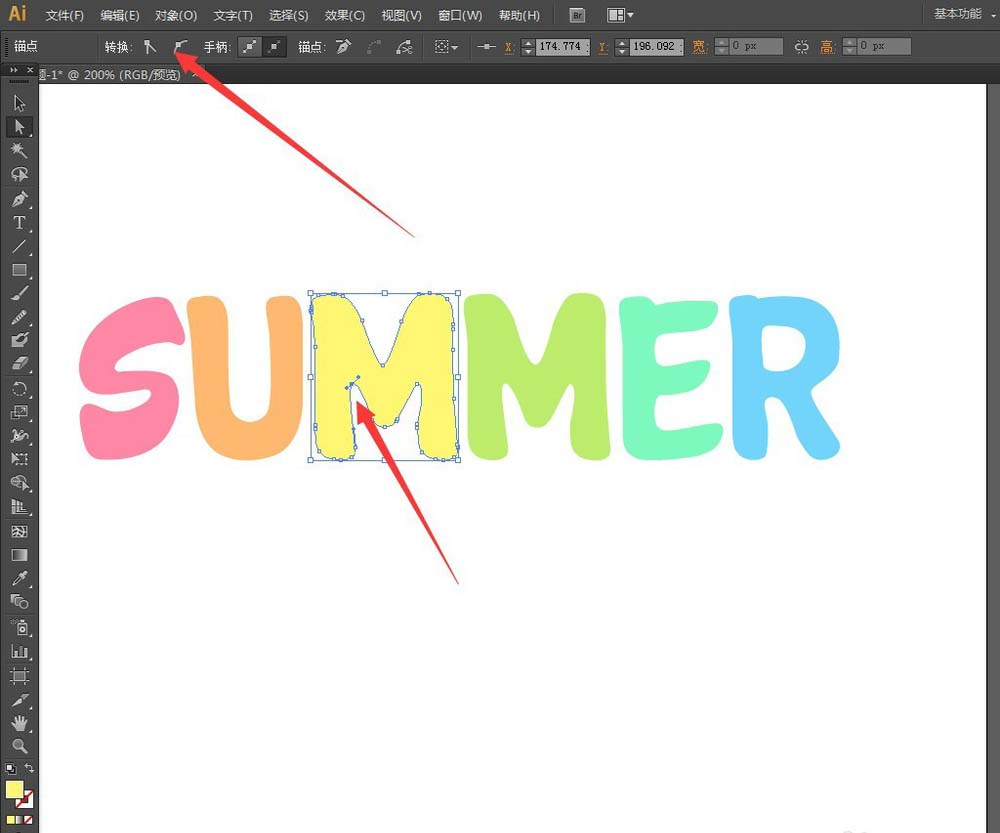
4、选择“S”,按CTRL+C复制,按CTRL+F粘贴在前面。执行【效果】菜单——纹理——颗粒,弹出【颗粒】窗口:强度:65,对比度:12,颗粒类型:点刻,确定
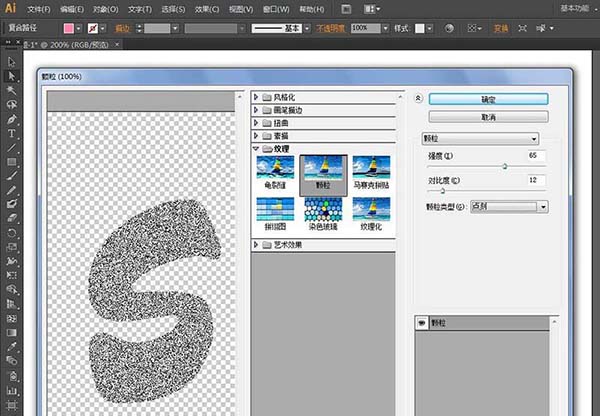
5、调用【外观】面板:点击【不透明度】,调用【透明度】面板:混合模式:叠加,不透明度:19%
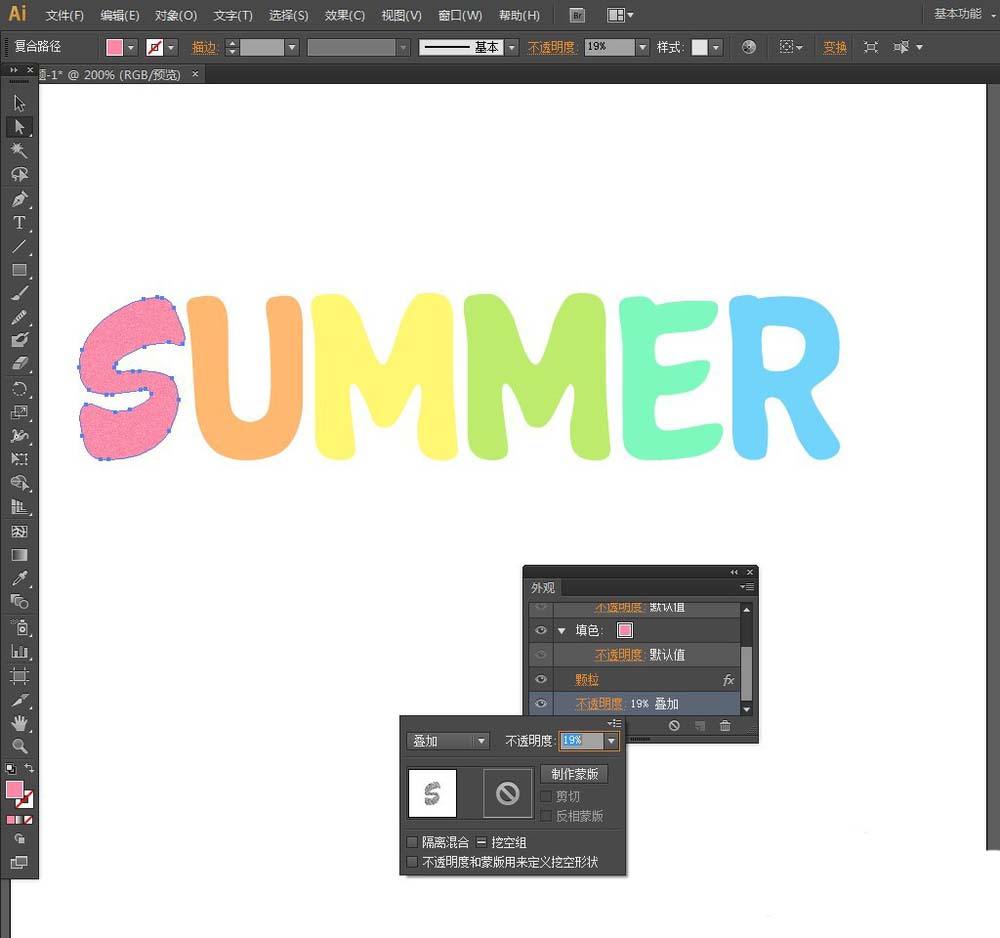
6、原来的”S“再复制一层,添加径向渐变:第1个色块:RGB#FE85A4,不透明度:0%。第2个色块:#FD5D89,不透明度:100%。

7、使用【钢笔工具】在”S“底部画出冰淇淋融化的形状,选中冰淇淋融化的形状,创建3个副本。3个副本分别和3个”S“【联集】,注意:原来3个”S“要放在冰淇淋融化形状3个副本之上,联集后的效果才是”S“的效果。联集后调整中间”S“的径向渐变:第2个色块位置调整到86.56%。
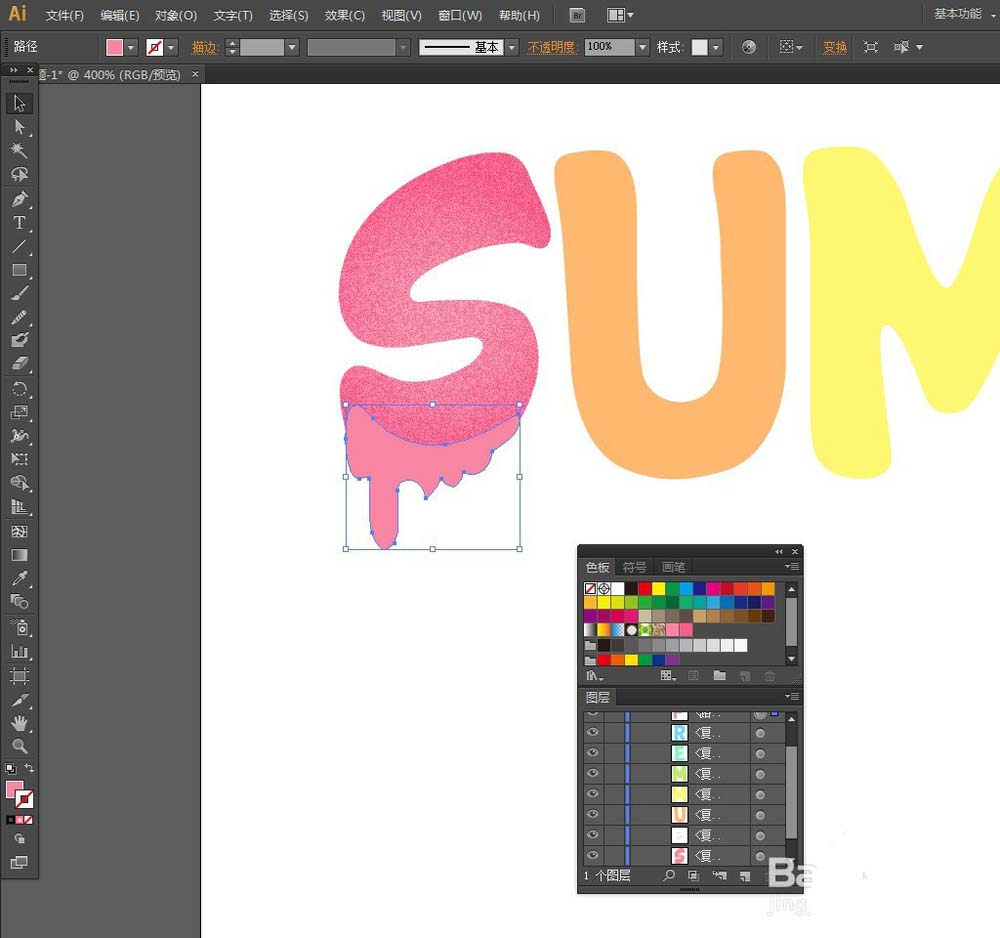
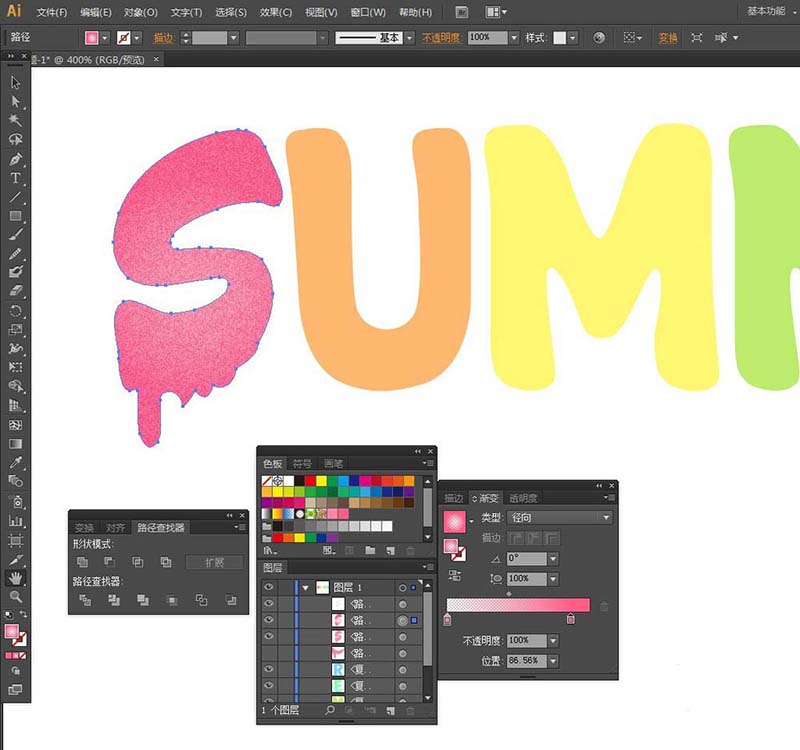
8、继续用【钢笔工具】调整一下底部融化形状
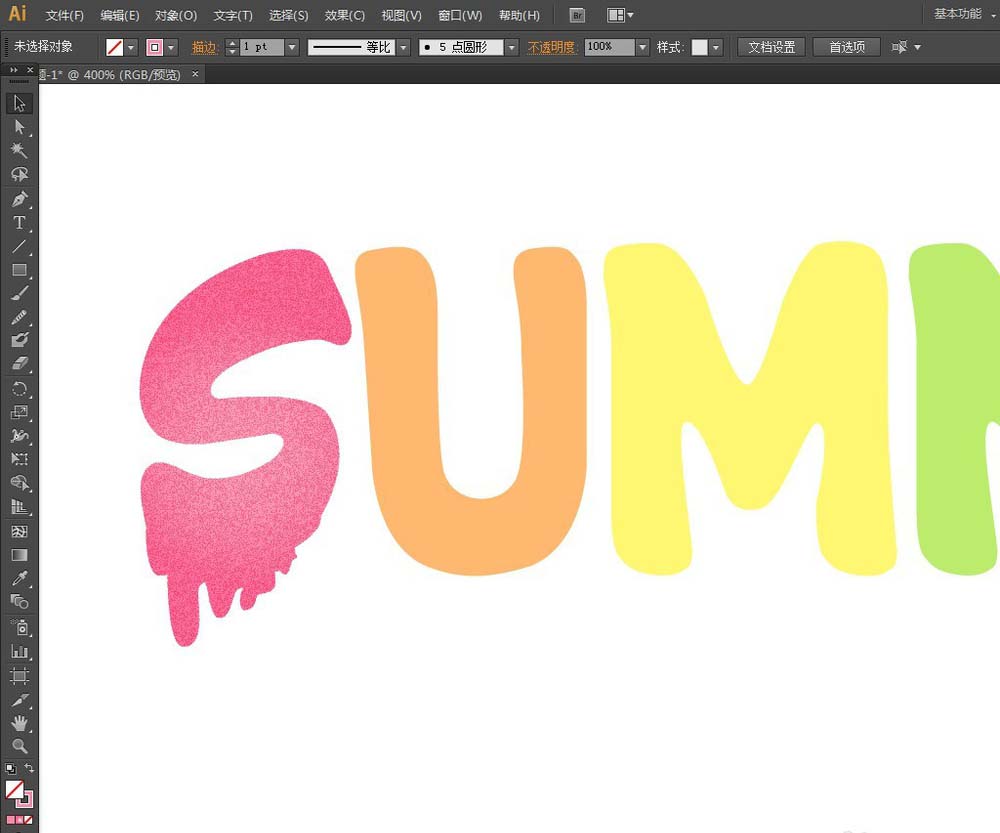
9、冰棒制作:使用【矩形工具】,画一个矩形。选中矩形,执行【效果】菜单——风格化——圆角。弹出【圆角】窗口:勾选【预览】,圆角半径:10px,确定,置于底层
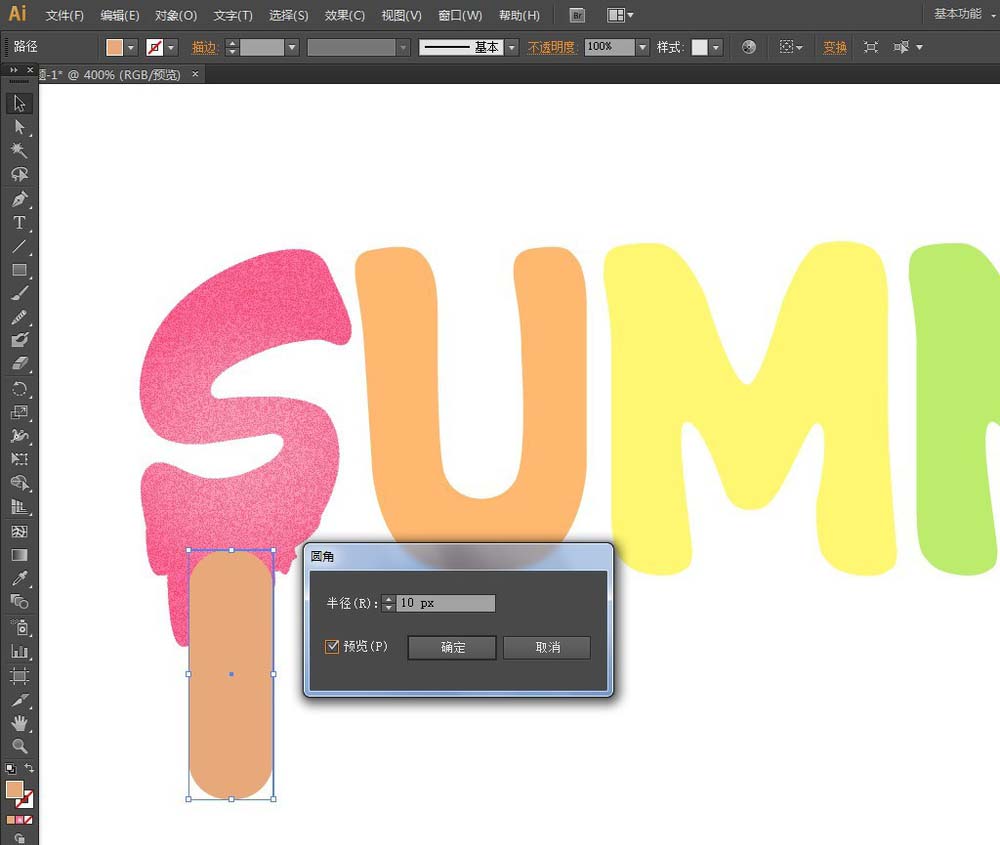
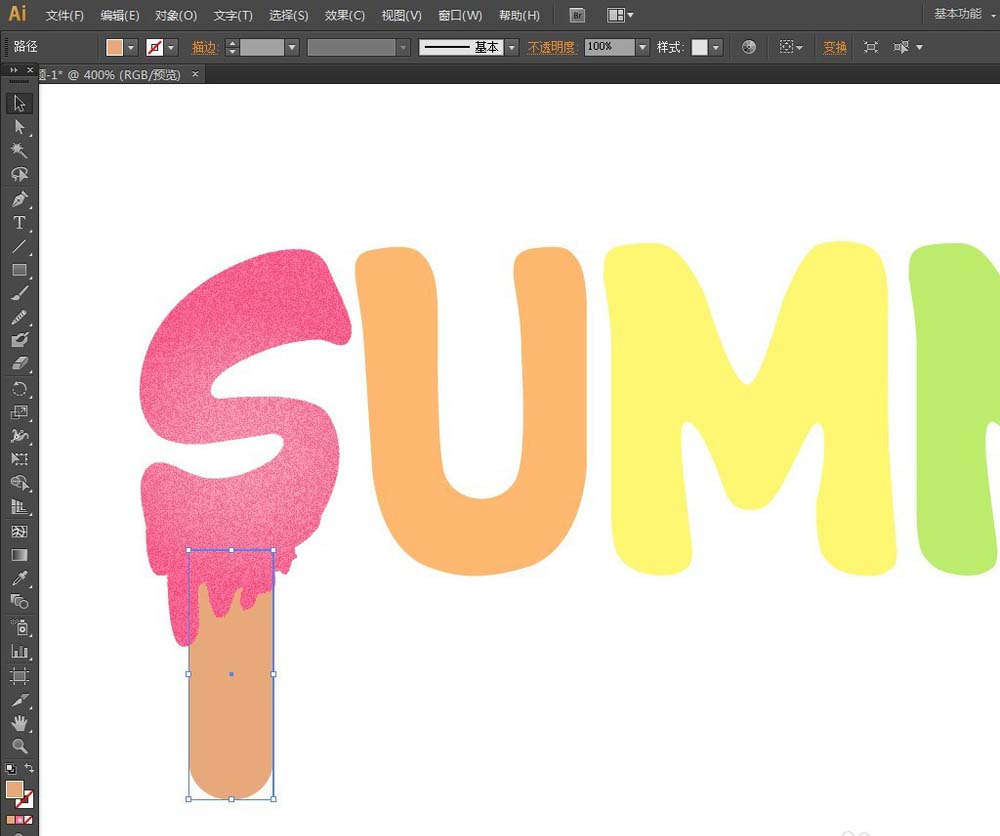
10、画4个长矩形,然后选中4个矩形,执行【对象】菜单——复合路径——建立。选中底层的圆角矩形,扩展外观,按CTRL+C复制,按CTRL+F粘贴在前面。同时选中圆角矩形副本和复合路径,执行【路径查找器】面板里的【交集】。
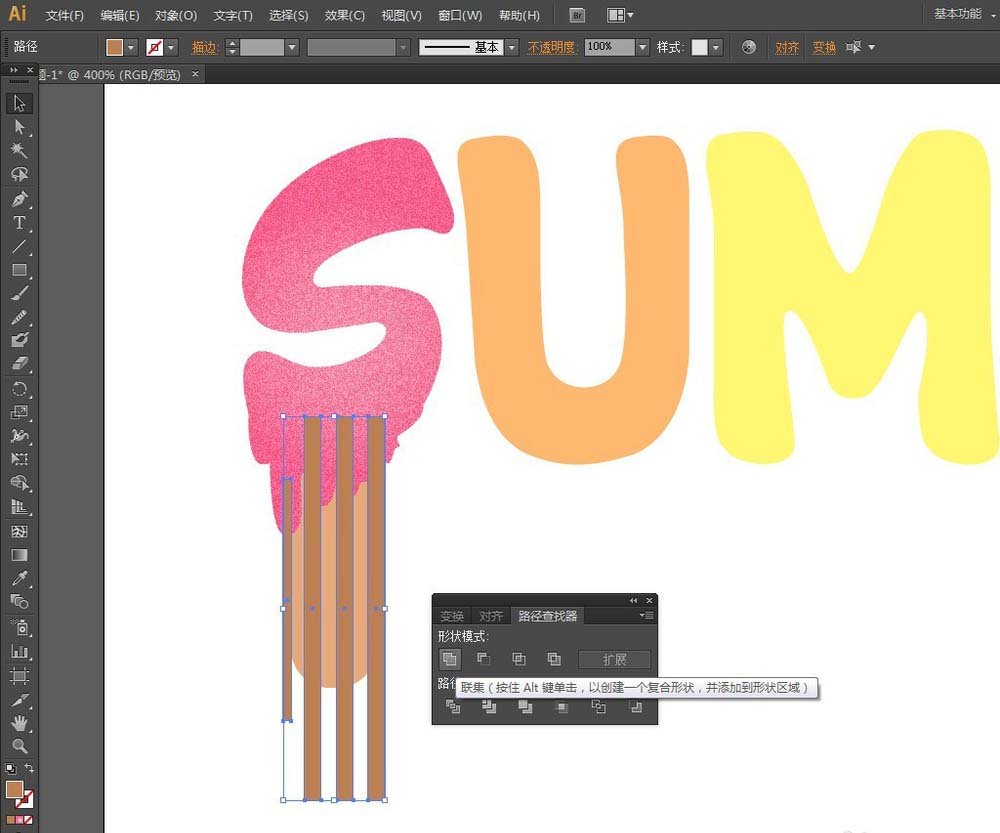

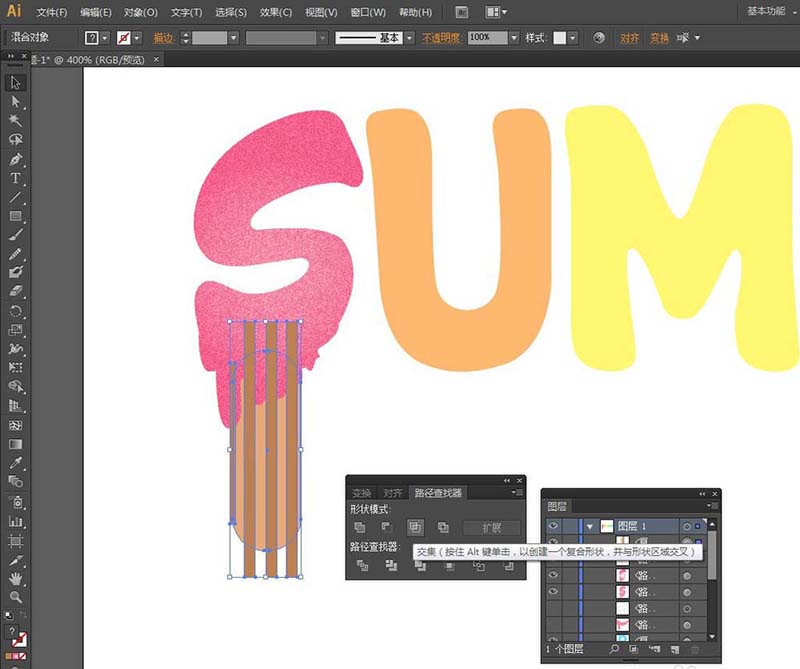
11、4长条矩形填充径向渐变:第1个色块:RGB#EAAF87,不透明度:0%。第2个色块:#DB976B,不透明度:100%。下层的圆角矩形填充:RGB#CB8C63
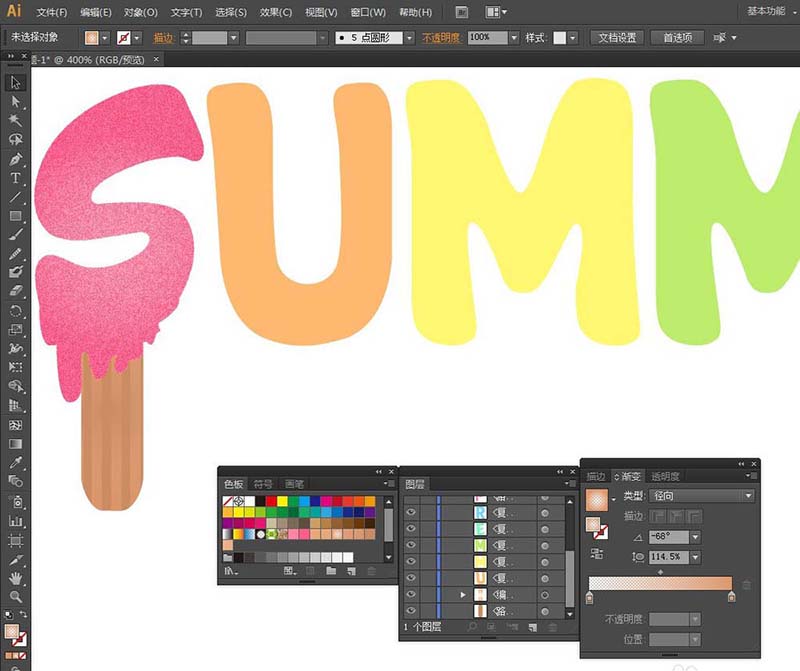
12、选择”S“的颗粒层,执行【效果】菜单——模糊——高斯模糊。弹出【高斯模糊】窗口:勾选【预览】,模糊:0.7px,确定
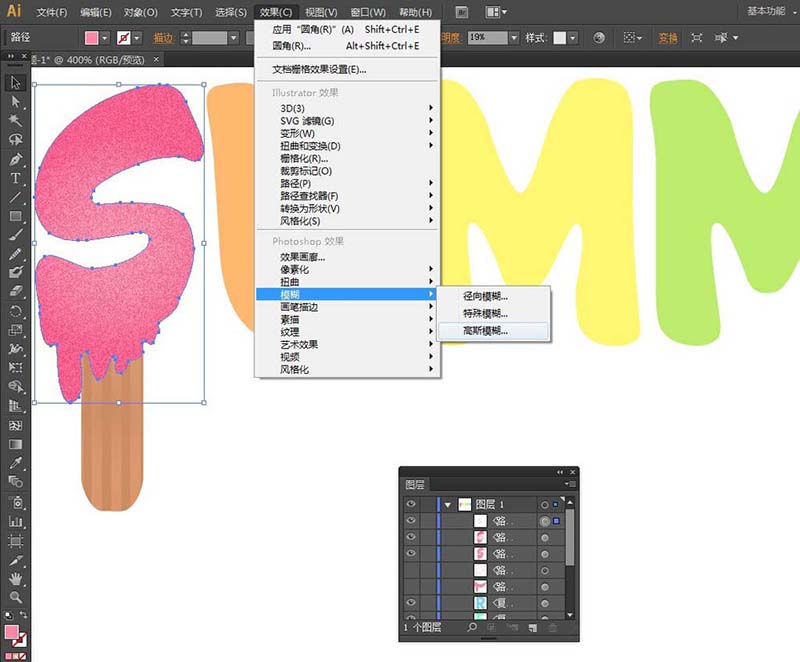
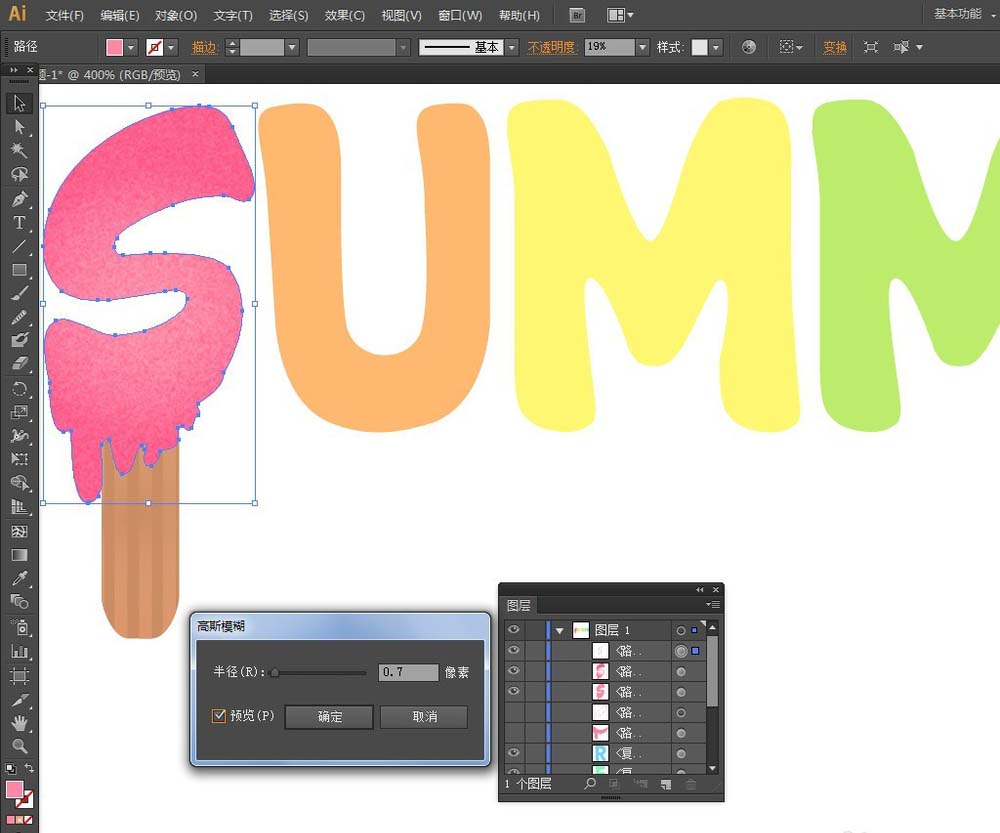
13、隐藏”S“原形状上面的形状,使用【网格工具】在”S“上创建网格,网格点当中的取色为:RGB#FEA8C1
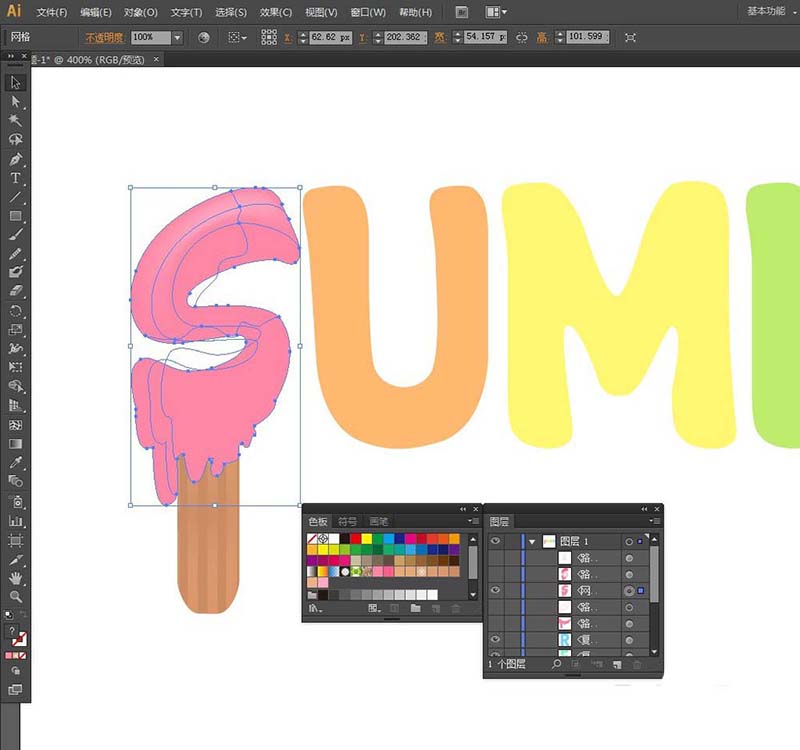
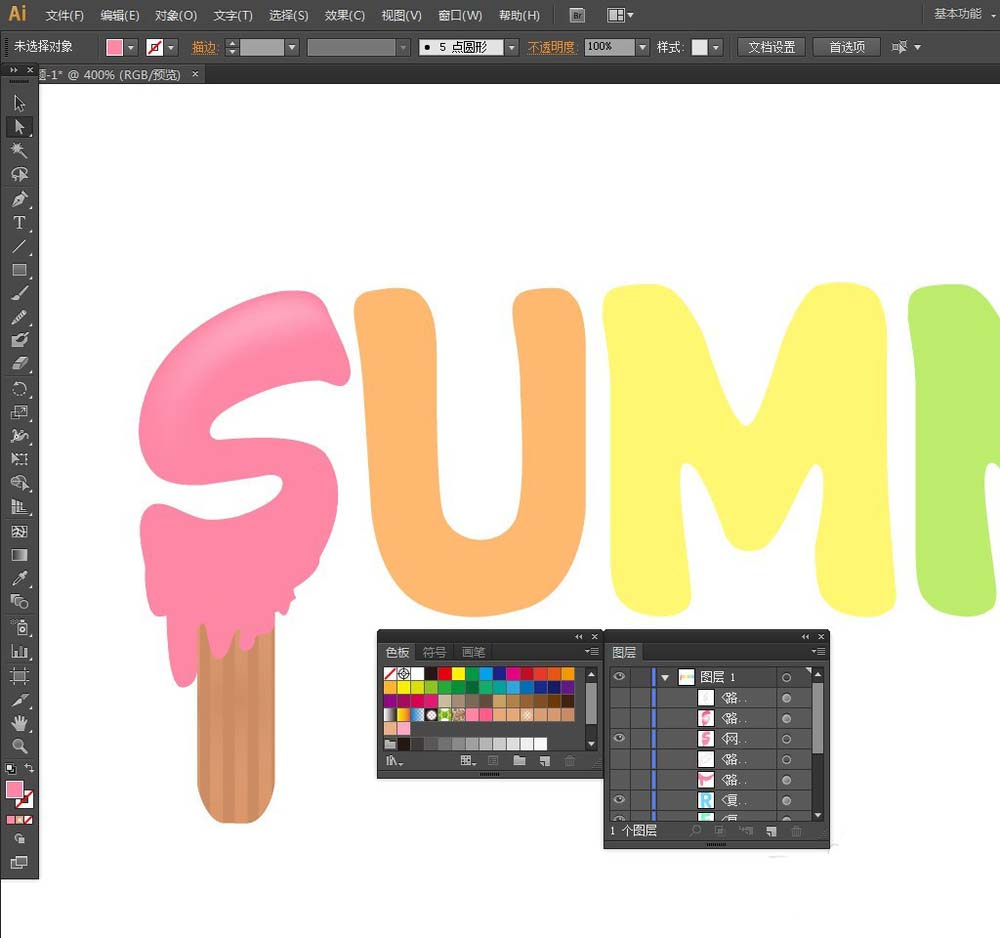
14、创建高亮:显示隐藏的”S“形状,使用【钢笔工具】绘制高亮形状,填充径向渐变:
第1个色块:RGB#FE7FA0,不透明度:100%。
第2个色块:#FC6185,不透明度:0%。
切换到【透明度】面板:混合模式:滤色,不透明度:50%。
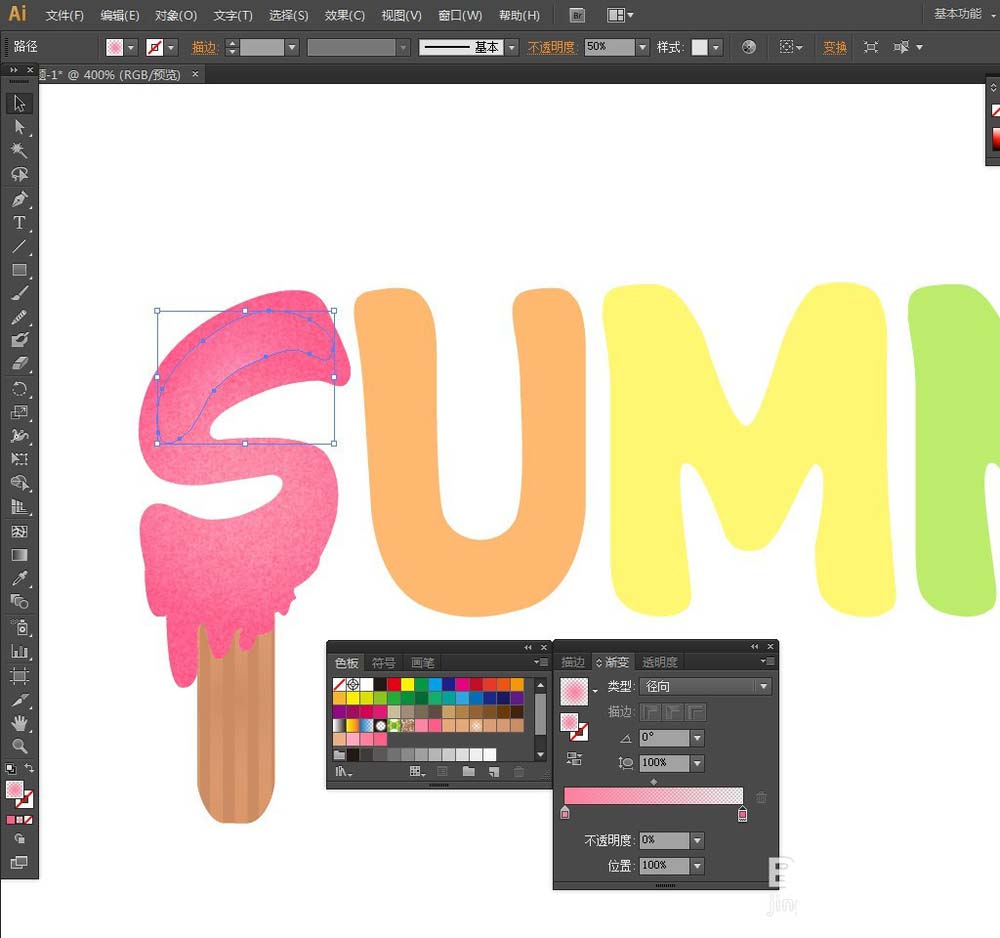

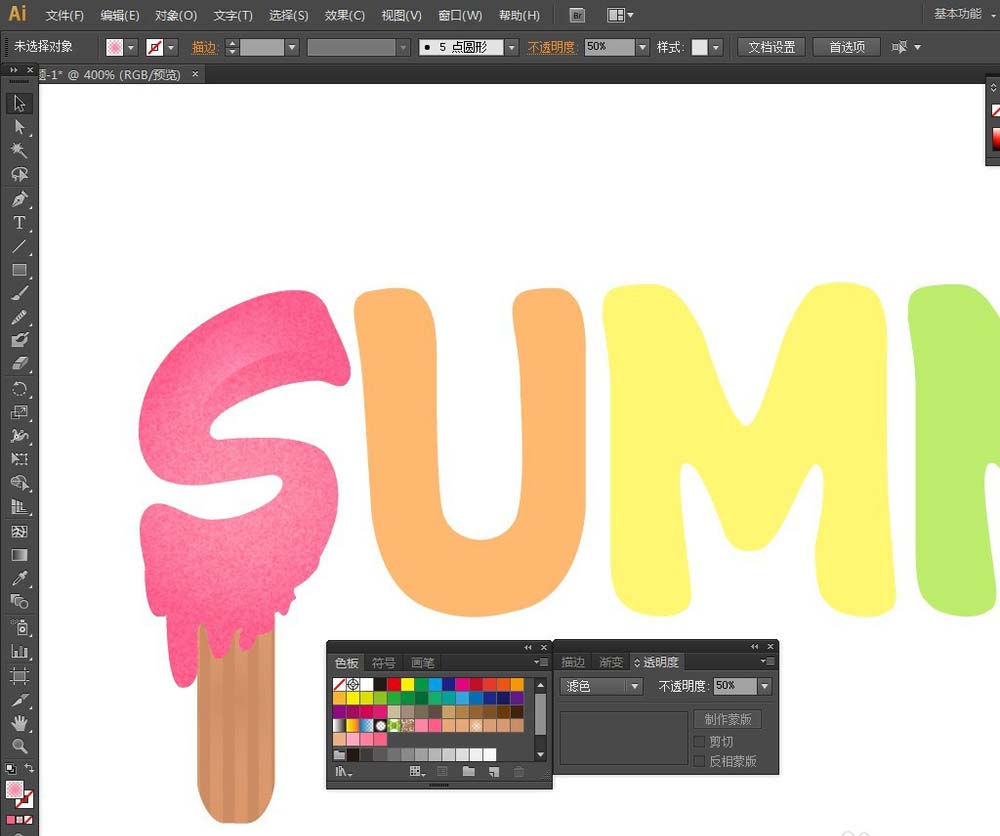
15、复制冰棍主体(仅圆角矩形),将它置于顶层,然后执行【效果】菜单——纹理——颗粒。弹出【颗粒】窗口:强度:65,对比度:12,颗粒类型:垂直,确定

16、切换到【透明度】面板:混合模式:正片叠底,不透明度:30%。然后选中全部冰棍元素,将它置于”S“底层。
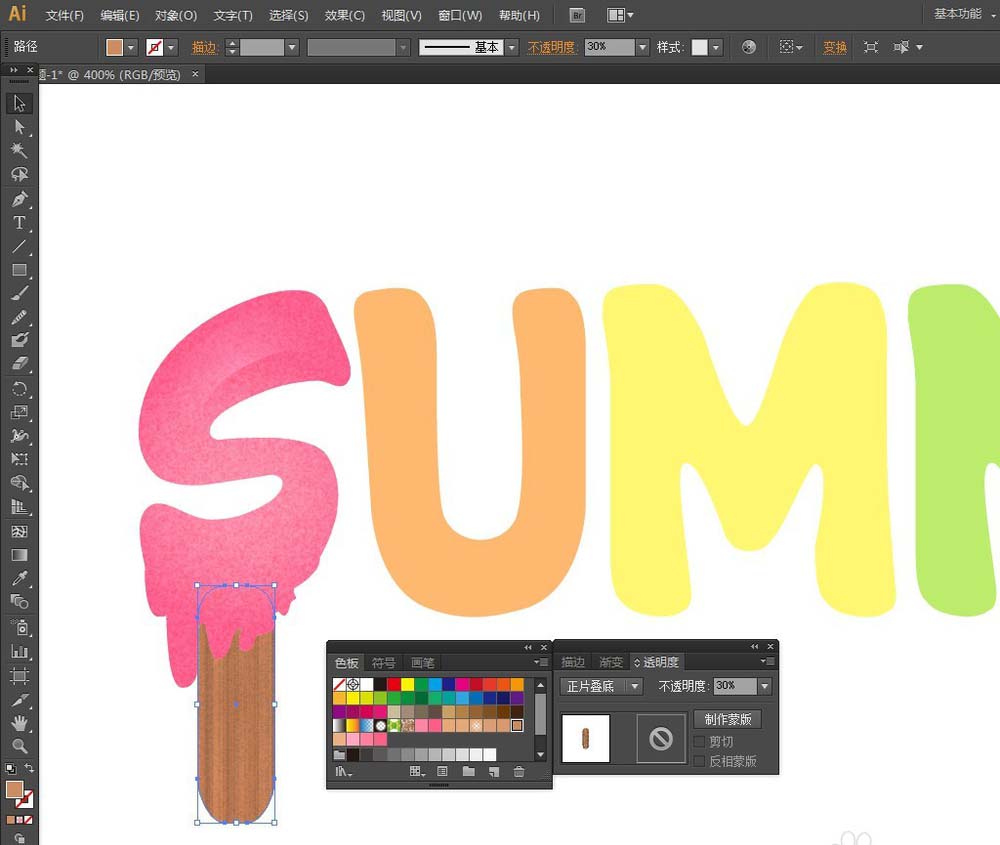
17、画一个小圆,填充径向渐变:第1个色块:RGB#FDD4B3,不透明度:100%。第2个色块:#FE7FA0,不透明度:0%。切换到【透明度】面板:混合模式:叠加
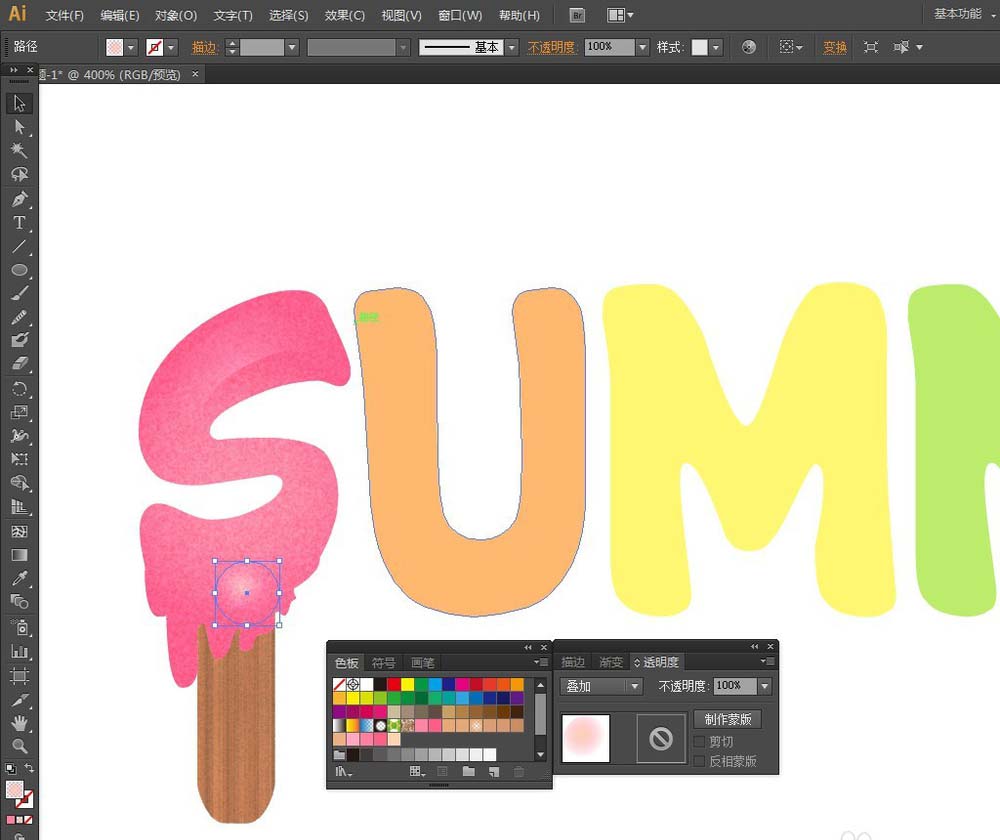
18、在小圆选中状态下,执行【效果】菜单——风格化——投影。弹出【投影】窗口:勾选【预览】,模式:叠加,不透明度:68%,X、Y位移:1px,模糊:0.72,确定,

19、复制一些小圆

20、继续使用【钢笔工具】或者是【画笔工具】绘制融化形状,应用小圆的外观效果。这里可以使用【吸管工具】直接吸小圆颜色,外观效果可以建立图形样式应用
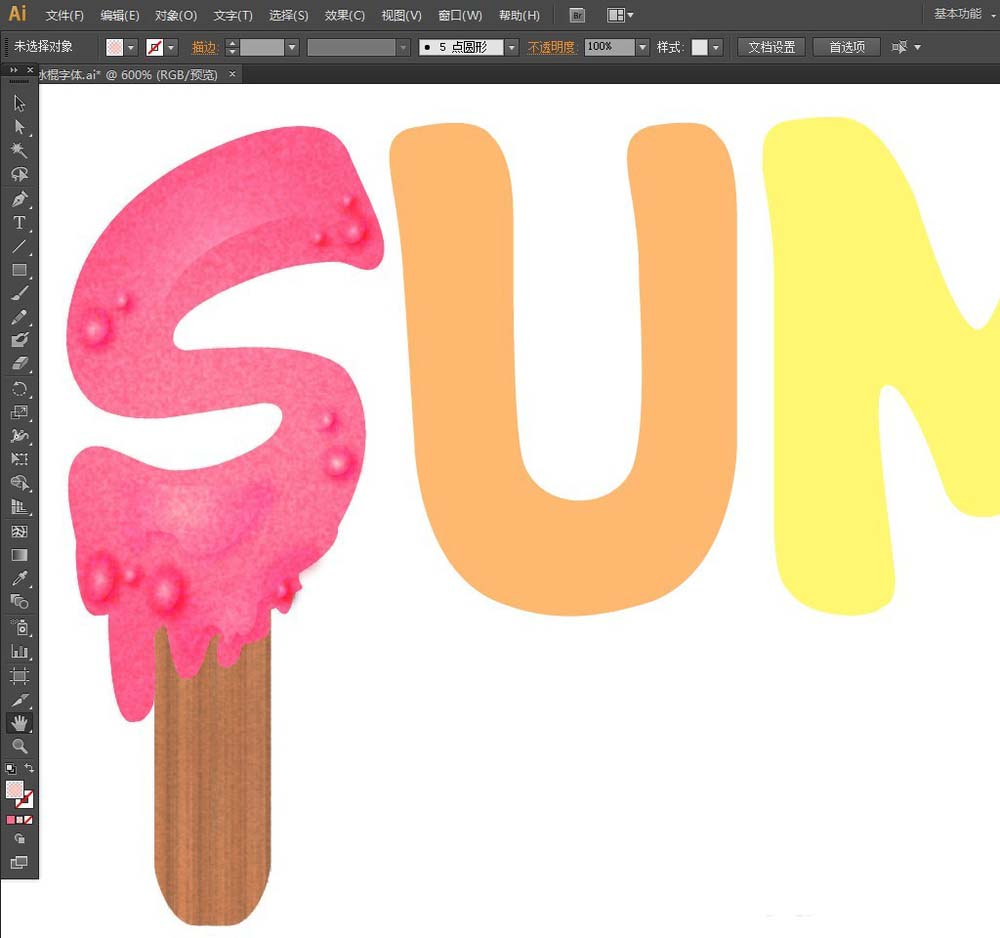
21、冰棍原来的圆角矩形再创建一个副本,把它置于顶层,填充线性渐变:第1个色块:RGB#813E24,不透明度:100%。第2个色块:#813E24,不透明度:0%。使用【渐变工具】从上向下拉出渐变

22、其他字母也和“S”一样,到此,作品完成。