现在我们就来用Adobe Illustrator CS6来制作个梦幻般的背景吧,在这个实例中我们可以学到很多Illustrator常用的工具和面板步骤等,对初学者很有效,一起来学习吧!
最终效果图:

步骤:
1、首先我们打开Adobe Illustrator CS6,选文件-新建,新建个默认的A4的CMYK页面。
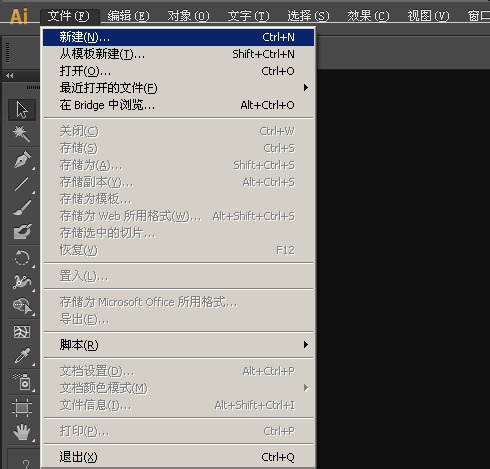

2、我们在工具栏上选择矩形工具,边框选择无,填充色选黑色,在页面上画个黑色的矩形。


3、我们再用工具栏上的网格工具,在黑色矩形上增加个点,填充为深蓝色。如图所示。
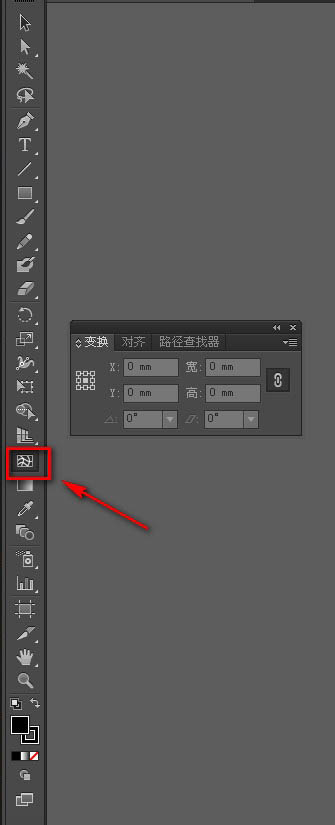
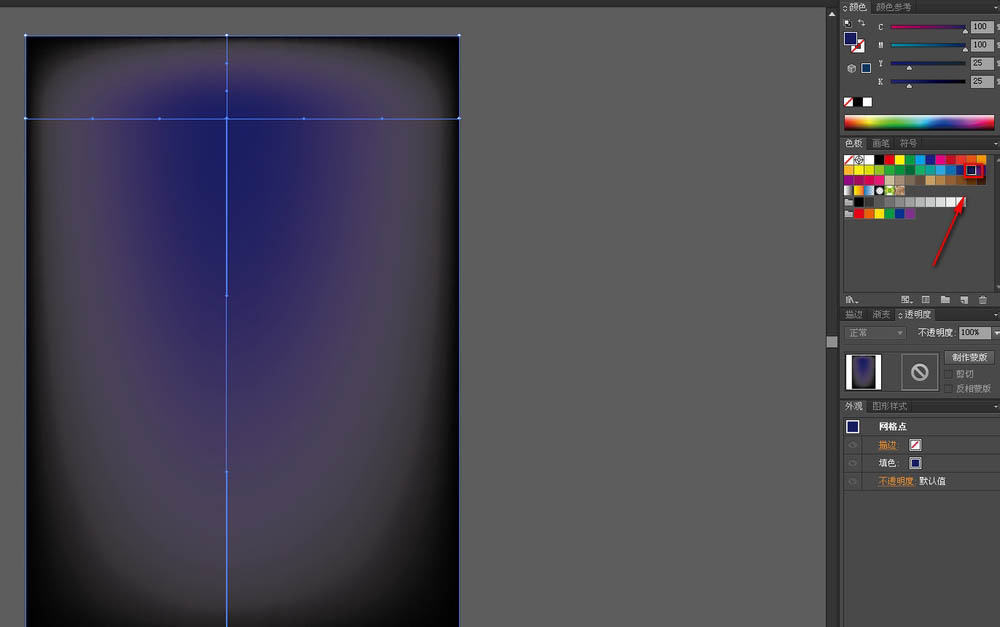
4、再在中间用网格工具增加个节点,填充为深红色。
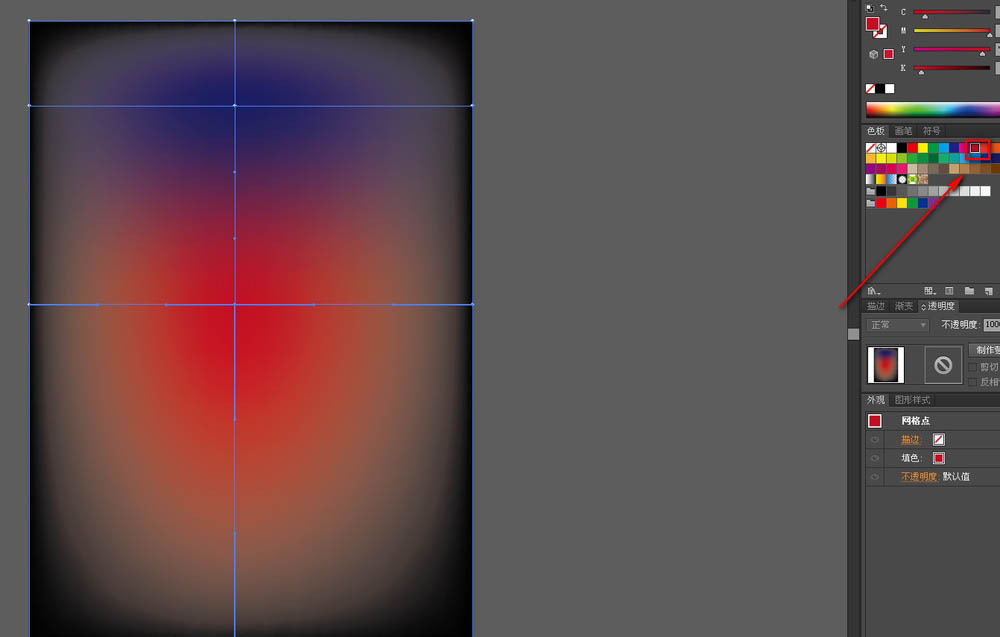
5、我们再在黑色矩形下方增加个节点,填充为桔黄色。

6、再在工具栏上选中矩形工具,画上个长方形矩形。
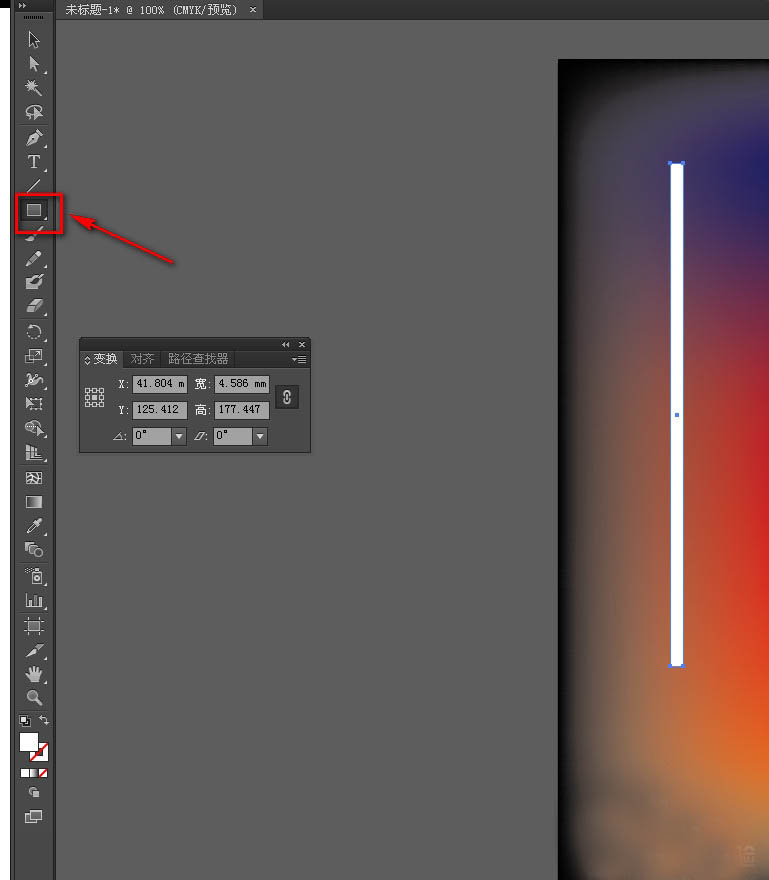
7、我们选中刚画好的透明矩形,按住ALT键,拖动复制出另一个,这时我们将外面的矩形放大一些,将透明度改为百分之20.这时我们再同时选中俩个,在对齐面板中,选择居中对齐。如图。
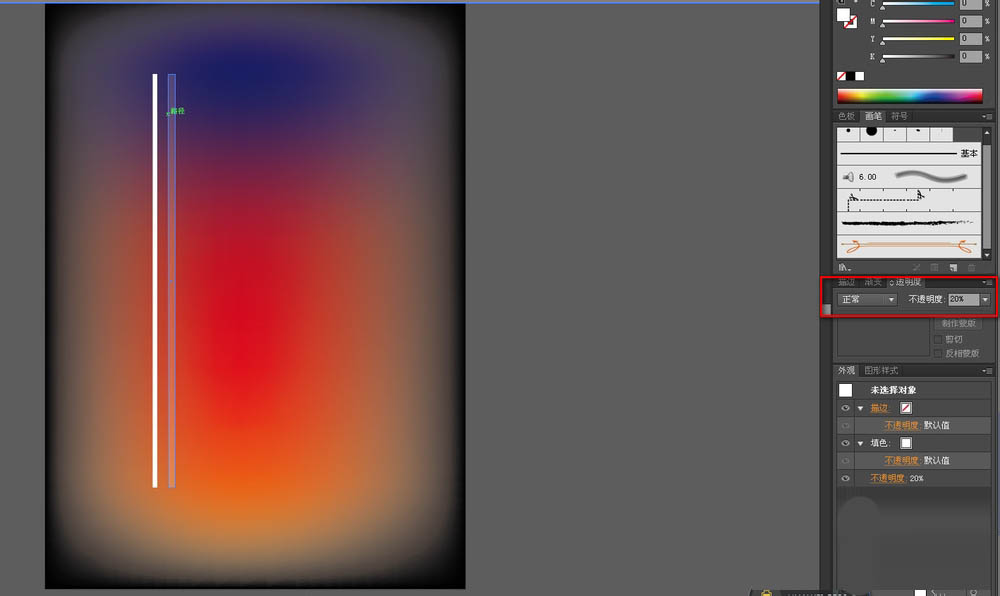
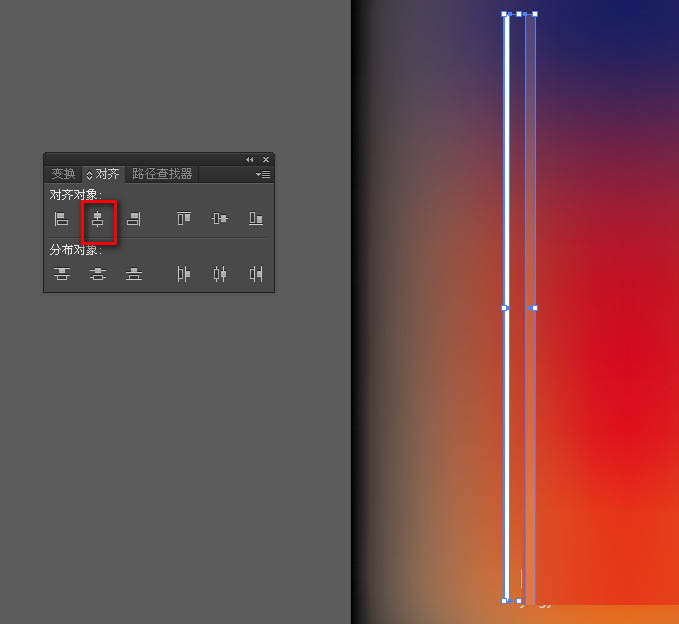
8、我们保持同时选中这俩个矩形,我们在菜单上选择,对象-混合-混合选项,调出混合工具。
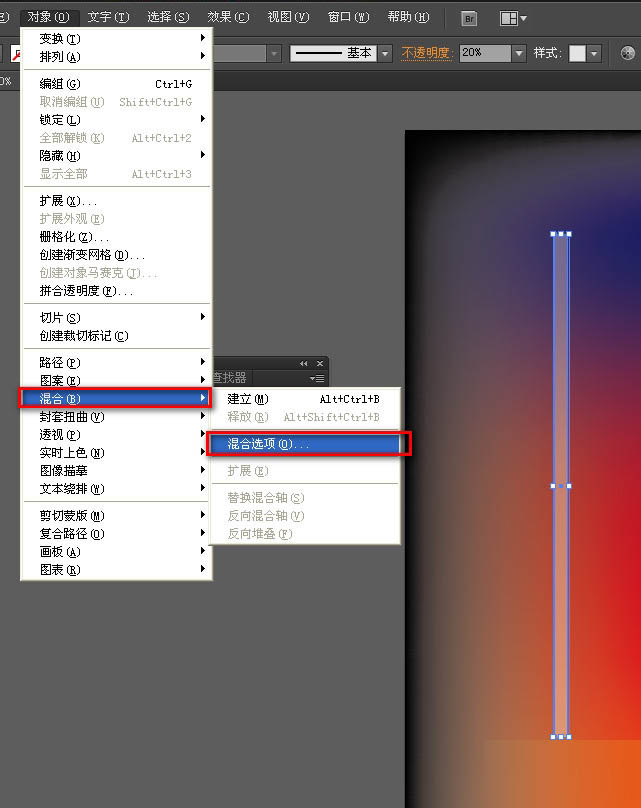
9、我们在弹出的面板中,间矩选择“指定的步数”数值为50.点确定。并在菜单上选择,对象-混合-建立。
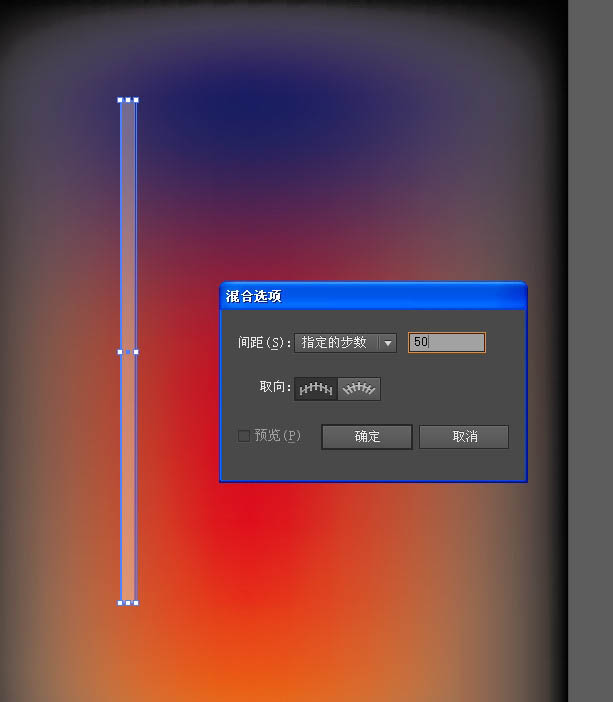
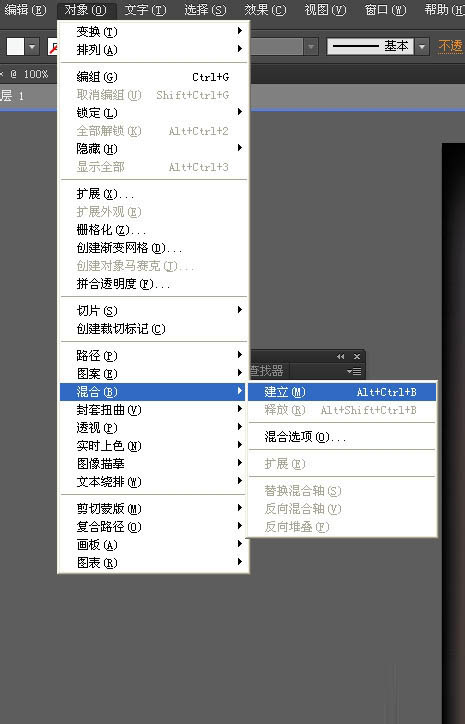

10、我们将矩形拖动到画笔面板上,弹出对话框,让你选择新建画笔的种类,我们选择“艺术画笔”。点确定。

11、弹出对话框,我们将着色方法改为“色相转换”,其余都设为默认。点确定。

12、我们再在工具栏上选择钢笔工具,填充选无,画一个如图一样的曲线路径。

13、选中刚画的曲线路径,在画笔面板上选择我们刚新建的画笔。

14、继续选中刚画的曲线,在透明面板上将模式改为“叠加”。
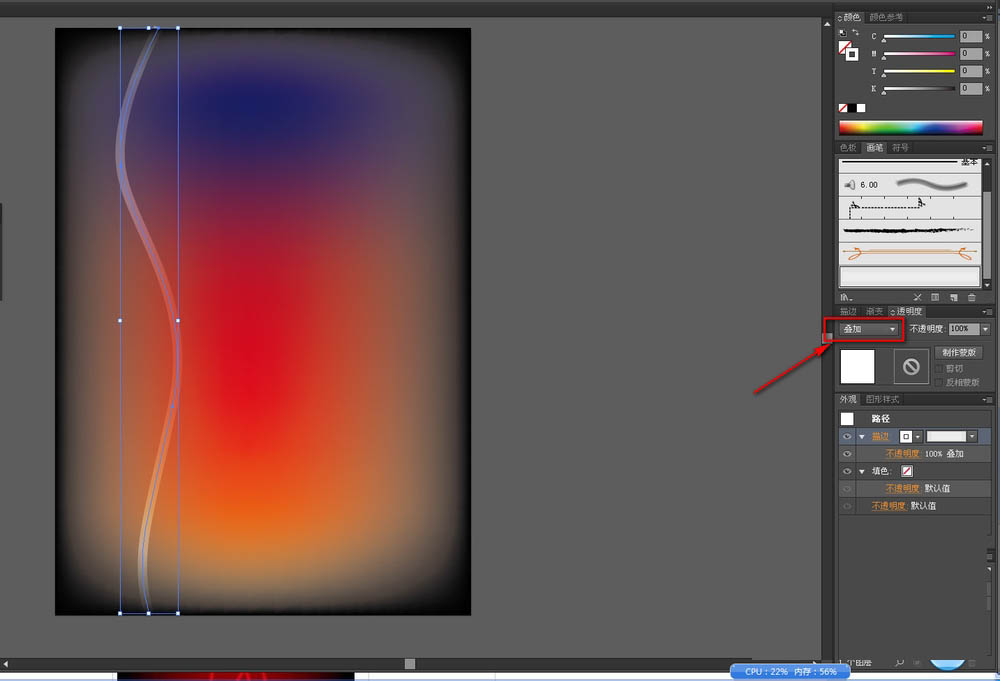
15、我们将曲线路径复制多个,调整成我们喜欢的一个图形,如图,这个自己可以自由发挥,可以适当改变曲线形状。
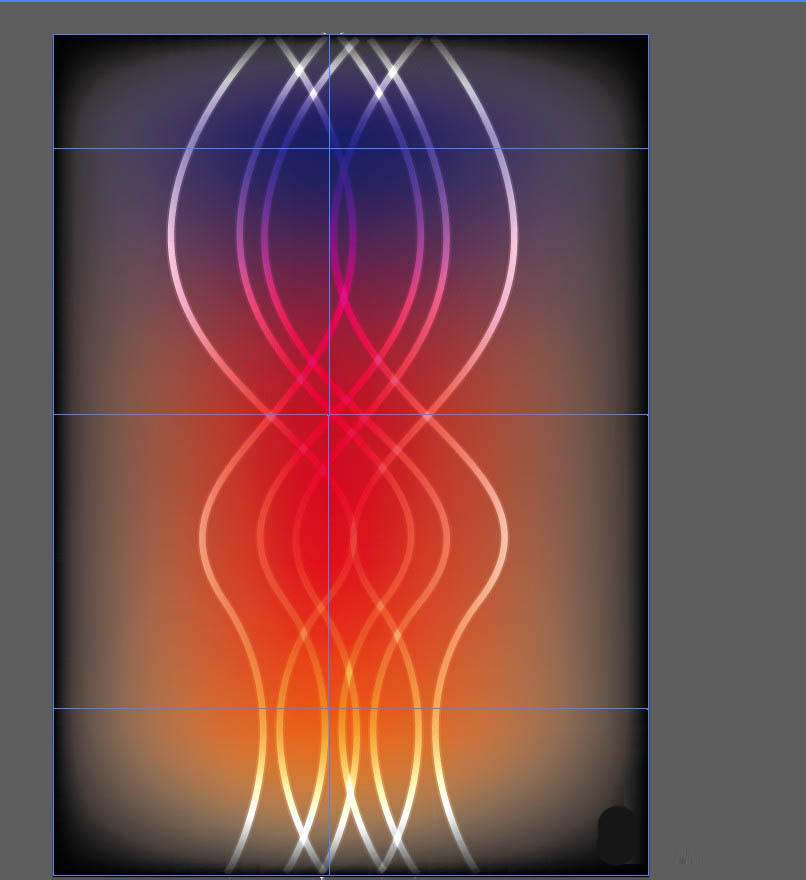
16、我们可以再复制一些路径,适当调整曲线的描边粗细和透明度。建立更复杂的形状。
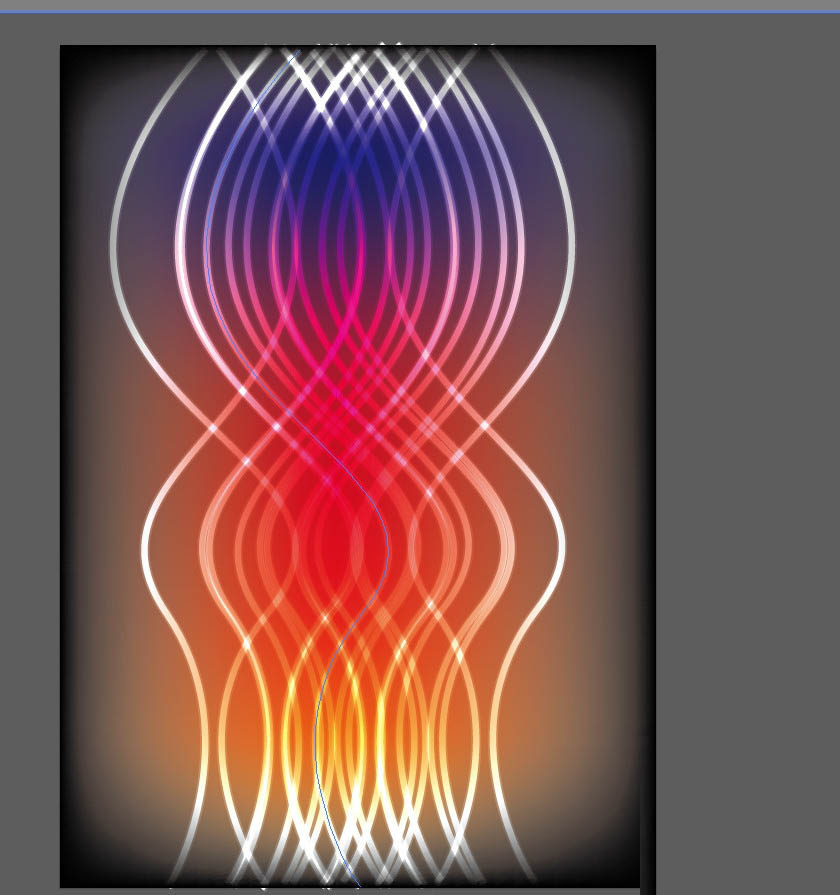

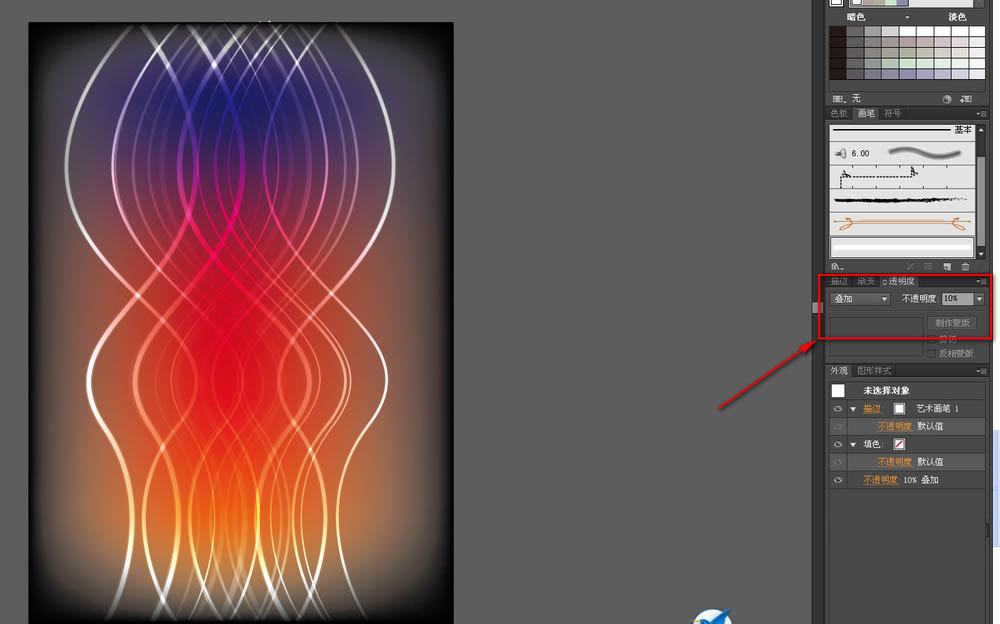
17、我们再在工具栏上选择椭圆工具,描边为空,在页面中画上一个圆。

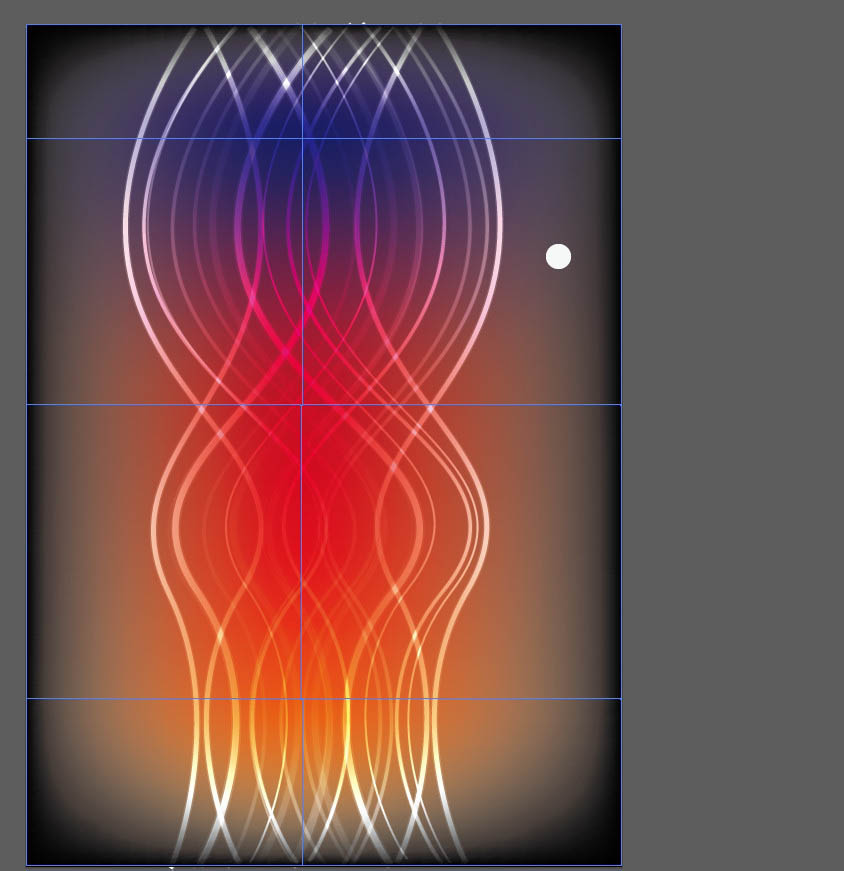
18、我们再选中圆形,在菜单上执行,对象-路径-偏移路径。
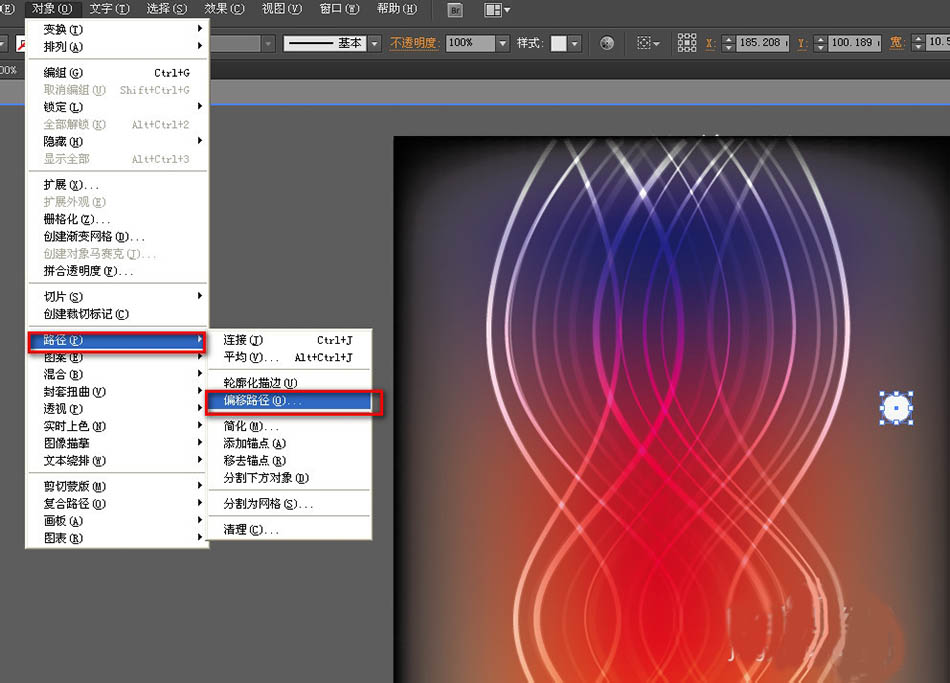
19、弹出对话框,偏移路径设为-3MM。
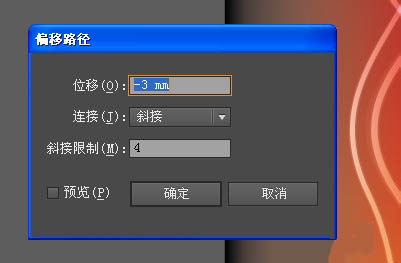
20、再将大圆的不透明度设为百分之40.

21、然后我们同时选择俩个圆形,选择对象-混合-混合选项,和之前的矩形一样,选指定的步数,数值为50.再选择对象-混合-建立。
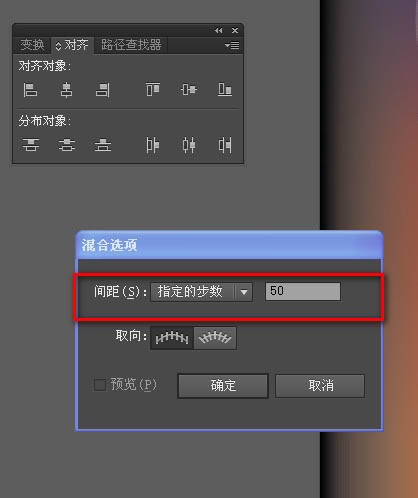
22、我们再将圆形图形在透明度面板上模式设为“叠加”。
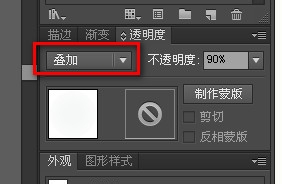
23、适当复制一些圆形,调整透明度和大小,和之前的曲线组成一副梦幻般的背景。
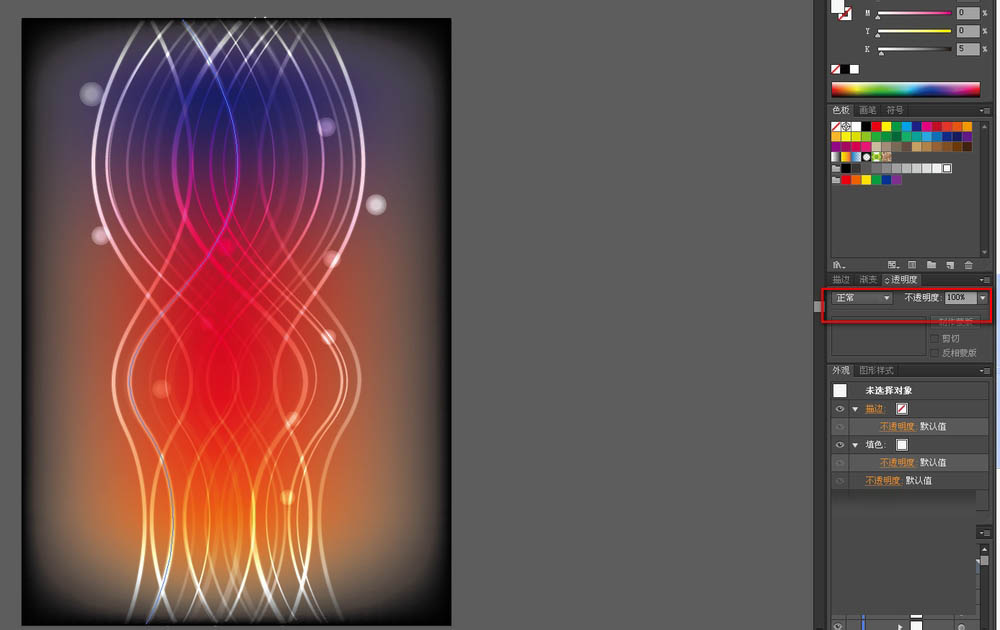
教程结束,以上就是用AI制作一张梦幻般的背景图方法介绍,怎么样,你学会了吗?感兴趣的朋友可以参考本文!