ai图形很多的时候想,想要对图形进行反选,该怎么操作呢?下面我们就来看看详细的教程。

方法一:
1、新建画板,选取框工具,黑色填充,在画板上画出一个大的矩形。

2、再选取椭圆工具、多边形工具、星形工具等,在矩形上画出其它图形。并填充上不同的颜色。

3、假设,现在要同时选中除了黑色大矩形外的所有图形。如果我们不会用反选的小技巧,就要一个一个的把这些图形选中;浪费时间,没效率。我们可以这样操作,选择工具鼠标点下黑色矩形,单独选中矩形。
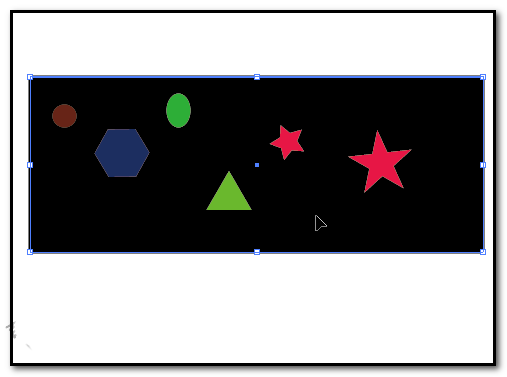
4、再在菜单栏这里顺序点:选择--反向;(与PS软件里操作差不多,在PS中也是有一个反向选择。)
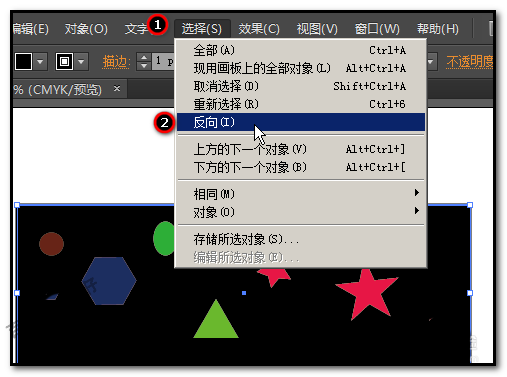
5、这时,画板上,除了黑色矩形外,其他所有图形都一次性的选中了。
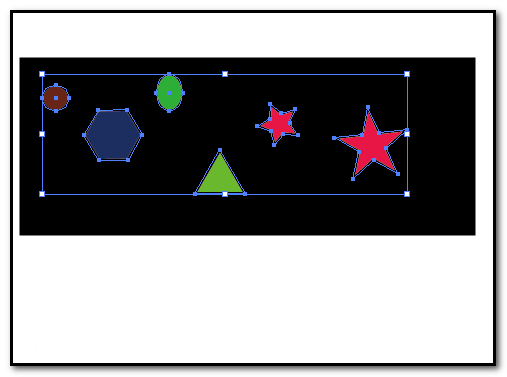
方法二:
下面,小编再教大家另一种反选的方法。
同样是用上述的图形作为例子演示操作。
1、用选择工具,把所有图形全都框选。注意,是所有图形一起框选。

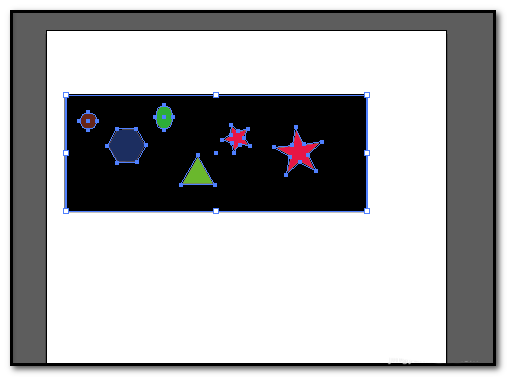
2、再按住SHIFT键;选择工具鼠标点击黑色矩形。神奇的事情发生了,除了黑色矩形外,其他所有图形都全选中啦。很方便快捷吧。
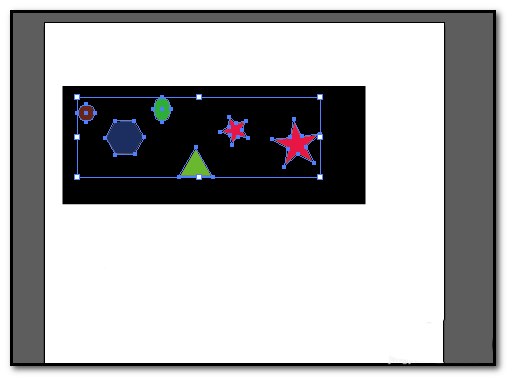
以上就是ai反选图形的教程,希望大家喜欢,请继续关注软件云。