wifi近几年开始流行,曾经新年串门,见面第一句话是:恭喜恭喜,现在却变成了:你家wifi密码是多少?可见大家对连接wifi的狂热程度。可是,接踵而来的就是开发出来的各种蹭wifi的神器导致你的网速越来越慢。小编不禁在想,如果wifi号隐藏起来,不就可以避免被蹭网吗?所以,小编精心整理了隐藏wifi号,跟怎么连接自己隐藏的wifi号的方法。
1、打开IE,在地址栏输入192.168.1.1回车键,登入路由器(有些路由登入地址为192.168.0.1);
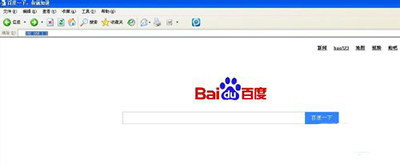
打开IE浏览器
2、入登录页面输入密码进入,路由初始密码一般会在路由器背面;

路由器背面
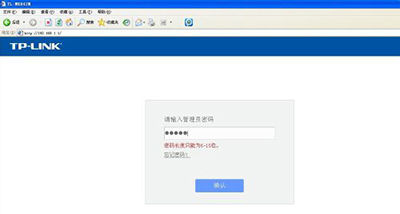
TP-Link路由器登录
3、TP-Link一款路由器为例,进入路由器界面后,点击无线设置,输入SSID号,并取消:开启SSID广播复选框,点击保存。如图:
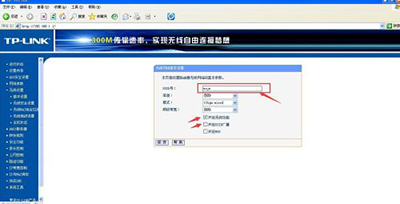
TP-Link路由器界面
4、点击无线安全设置,输入(Wifi密码),其他不用理会,拉到最下面,点击保存,可退出路由器;
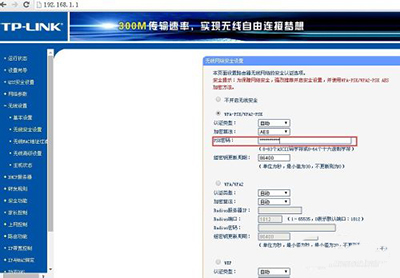
无线安全设置
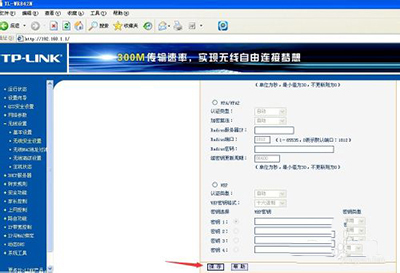
无线安全设置
你会发现,无论你怎么刷新网络都不会看到你自己的Wifi信号了。
而要怎么加入隐藏起来的Wifi呢?请看以下步骤:
1、Win7操作系统笔记本电脑连接方法;
打开我的电脑(计算机),点击:网络;
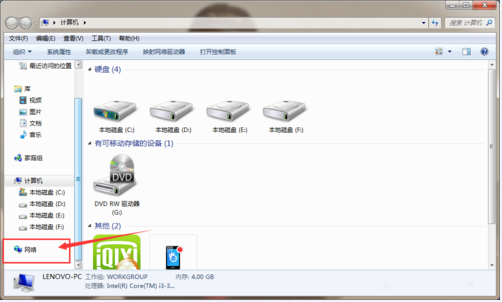
打开我的电脑
点击:网络和共享中心;
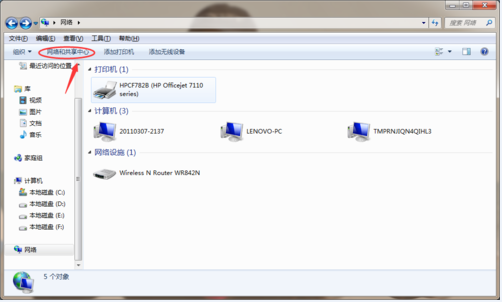
点击:网络和共享中心
点击:设置新的连接或网络;
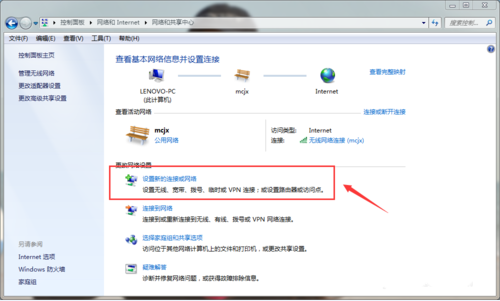
设置新的连接或网络
点击:手动连接到网络;
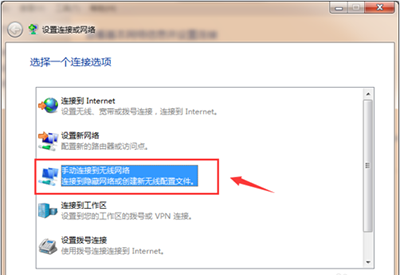
手动连接到网络
依次输入信息,注:网络名就是之前的,安全密钥就是,输入信息完毕就点击下一步,完成。请参照图片。
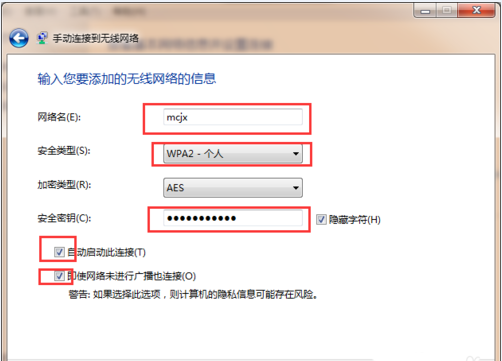
依次输入信息
2、Windows XP 操作系统笔记本电脑连接方式,在电脑桌面右下角的地方,点击一下无线连接按钮,如图:
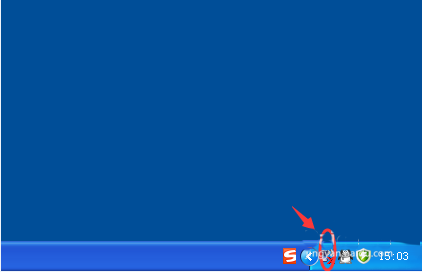
无线连接按钮
点击:更改首选网络的顺序;
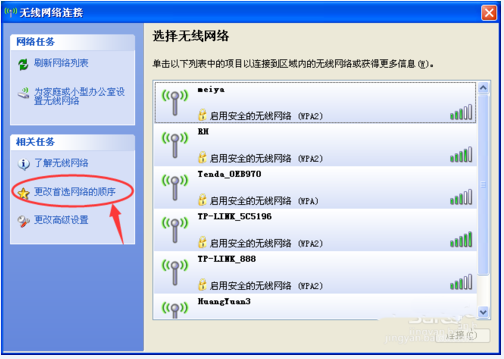
更改首选网络的顺序
点击:无线网络配置,后点击:添加;
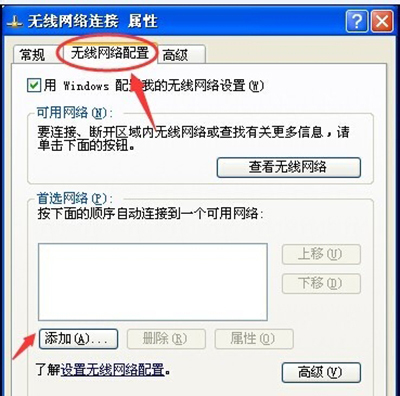
无线网络配置
依次输入信息,注:网络名就是之前的,安全密钥就是,输入信息完毕就点击确定,再确定。请参照图片:
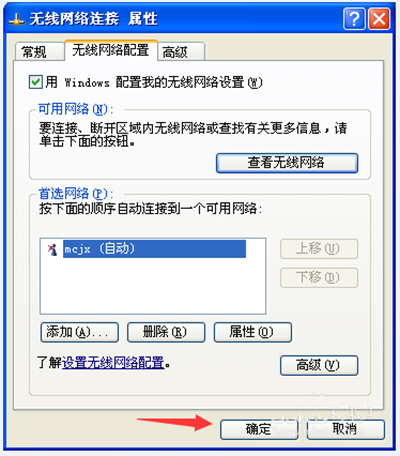
依次输入信息
3、安卓手机连接方法,请参照图片:
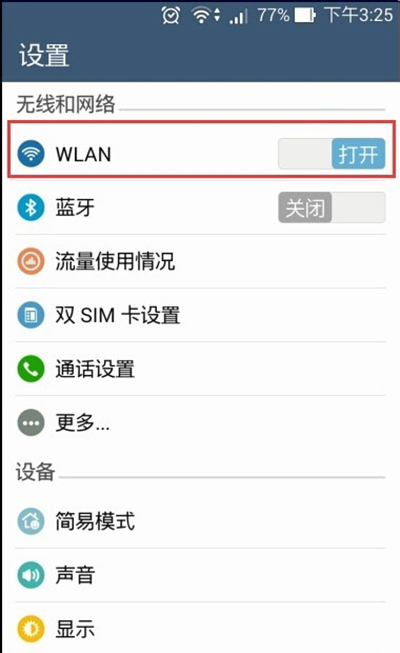
安卓手机连接方法
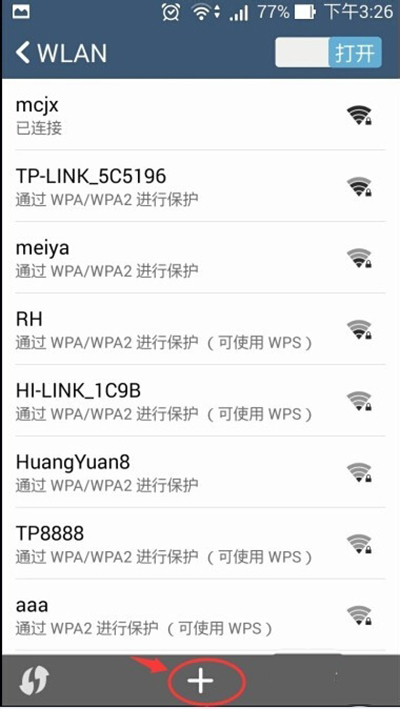
安卓手机连接方法
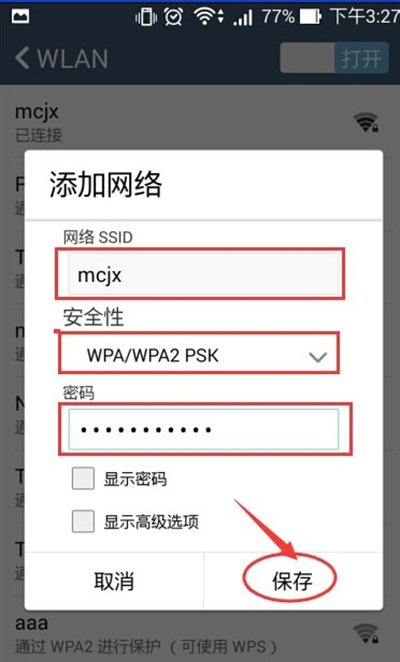
安卓手机连接方法
4、苹果手机连接方法,请参照图片:
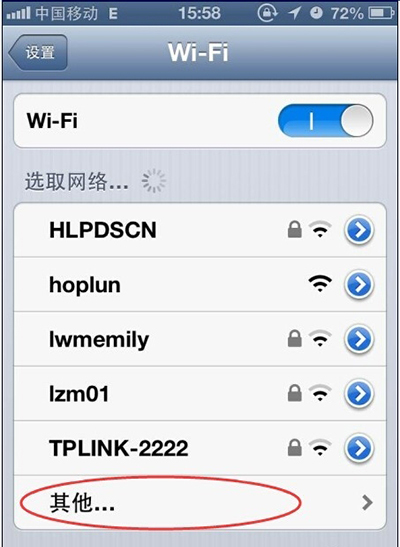
苹果手机连接方法
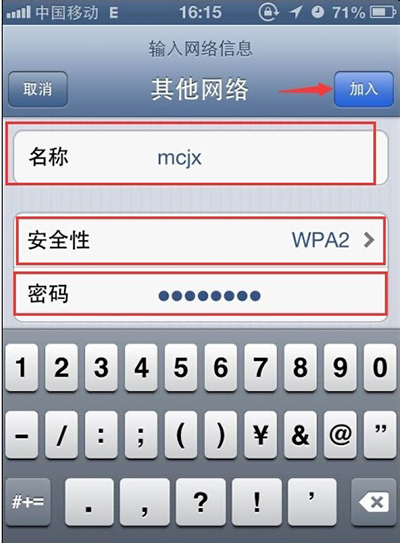
苹果手机连接方法