某些情况下,我们会用网线将多台路由器连接在一起用,而且只用一个网络。比如不同型号的路由器不便用无线桥接、或路由器本身没有无线桥接WDS功能时。
软件云小编特将下面的两个比较典型的情况分别说明下,具体的设置方法可以看下面的图文教程。
第一种情况: 一条线路两个路由器,串联
两个路由器设置不同的ip,一般默认是(192.168.1.1或192.168.0.1)
那么一个可以拨号的路由器ip可以设置为192.168.1.1(默认),然后另一个路由器ip就不要设置为192.168.1.1了否则冲突,可以设置为(192.168.2.1或192.168.0.2都可以,反正这个是不会用的),否则到时候不知道通过哪个192.168.1.1上网了,然后用一条网线将两个路由器的wan口连接一下就可以了,不设置dhcp电脑就需要就自己手工设置ip。
第二种情况:两个线路( 电信与网通)都需要拨号
两个路由器设置不同的ip,一般默认是(192.168.1.1或192.168.0.1)
那么一个可以拨号的电信路由器ip可以设置为192.168.1.1(默认),然后另一个网通路由器ip就可以设置为192.168.2.1了,并分别设置好拨号。然后通过wan口将两个路由连接,如果用电信就将本地网关与dns设置为192.168.1.1如果想用网通就可以将网关与dns设置为192.168.2.1。再多也类似,注意都是接的lan口就可以了
ppoe拨号网络(其它类似)
步骤一 主(第一台)路由器配置
1 假设将用于连接外部网络的路由器当作第一台路由器,我们将此路由器作为主路由器。如果你的由路由器是新买的更恢复过出厂默认值,则其IP应该是192.168.1.1。
2 用网线或无线连接到所在的网络,建议用有线连接;
3 打开网页浏览器,在地址栏中输入路由器登陆地址:192.168.1.1,并按回车确认。在弹出的登陆框中输入用户名admin和密码admin,如图示:
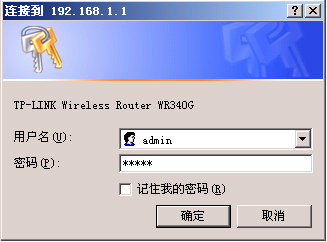
4 首先,设置该路由器连接外网。点击左边的“网络参数”,再选择“WAN口设置”:
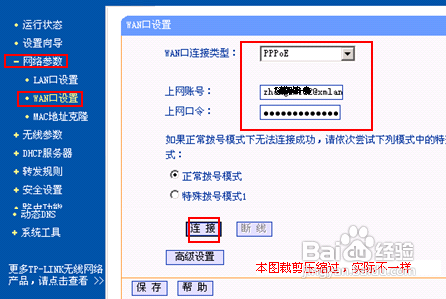
5 在“WAN口连接类型”中选择“PPPOE”,输入正确的账号和密码,点击底部的“保存”,10称钟左右保存后再点击“连接”即可,如上图;
6 其次,第一台路由器需要开启DHCP服务。在左边选择“DHCP服务器”,再选择“DHCP服务”:
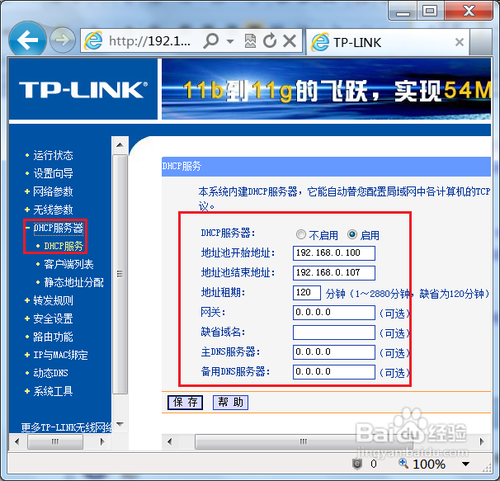
7 将右边的“DHCP服务器”设置成“启用”即可,如上图;
8 最后,为便于以后登录路由器,有必要确认或更改路由器后台管理IP和DHCP地址池中IP相同网段。选择左边的“网络参数”,再选择“LAN口设置”:
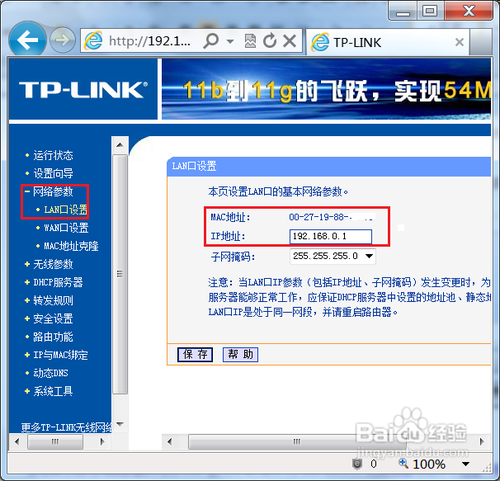
9 设置“IP地址”为刚才你设置的DHCP范围内的IP,如192.168.0.1,如上图。否则如果与DHCP分别的地址不同网段,则以后登陆路由器时需要将电脑的IP手动改成静态且网关设为路由器IP才能登录路由器后台。
10 设置完成后重启路由器。如果路由器没有自动重启,可在左边选择“系统工具”下的“重启系统”:
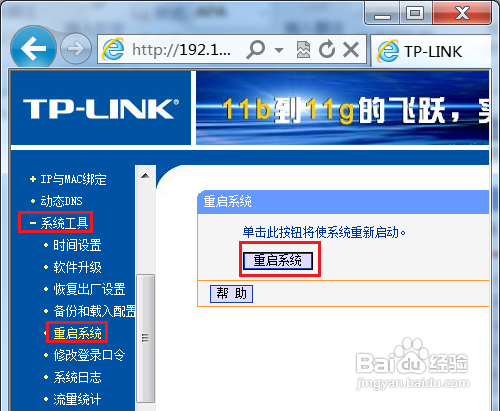
步骤二 第二台路由器配置
1 除第一台路由器外其它路由器都需要关闭自身DHCP功能。
2 同样的,用网线连接第二台路由器,并登录第二台路由器后台管理界面。如其IP为192.168.0.2。
3 打开浏览器,输入后台管理IP“192.168.0.2”,再按回车键即可:
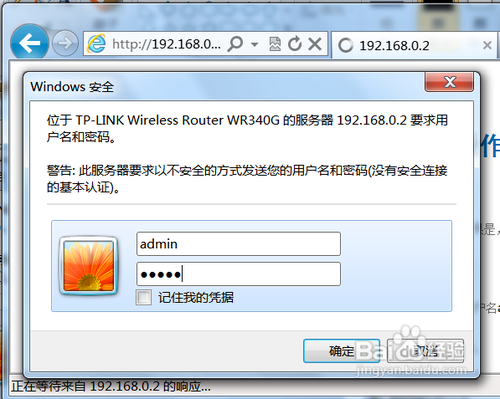
4 输入管理员帐号和密码后,单击“确定”即可打开后台管理界面;
5 在左边选择“DHCP服务器”,再选择“DHCP服务”:
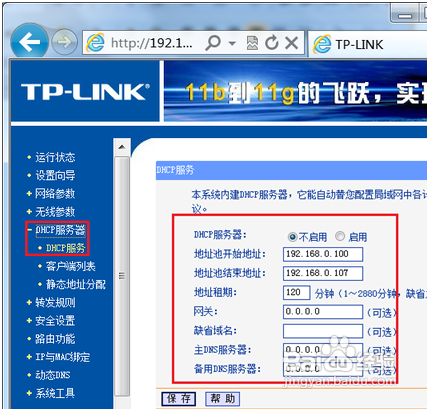
6 将右边的“DHCP服务器”设置成“不启用”即可;
7 完成后重启路由器即可。
步骤三 各路由器及电脑的连接
1 首先,第一台路由器作主路由器,需要完成以下功能:连接外网、给其它电脑分配IP。所以第一台路由器的WAN口(路由器后面蓝色或黑色的接口,有WAN文字标识)插外面拉进来的网线。同时开启DHCP服务。
2 其次,第二台路由器用网线插到路由器后面一排插口(即LAN口,一般是黄色,标注有1234的数字)中的任意一个,而不是那个单独的、黑色的WAN口。同时需要关闭DHCP网络;
3 再者,其它第N台路由器都参照第二台的设置和连接方法,可以接到第二的LAN或第一台的LAN口都行;
4 最后,电脑也是插到路由器的黄色LAN口中的任意一个,并且插到任一台路由器都行,且不用作任何设置。
5 最后的连接示意图如下:
