本教程介绍如何给衣服等加上纹理和调色。思路:把需要加纹理的部分勾出来,用纹理叠加上去,并适当的调整,使纹理自然,然后调成自己喜爱的色彩即可。 最终效果

原图

一、打开原图,用套索工具把勾出人物上衣。
二、按Ctrl + J复制到新的图层。
三、关闭背景图层,保存文件。

四、打开素材图片拖进来,放好位置,执行菜单:滤镜 > 扭曲 > 置换。

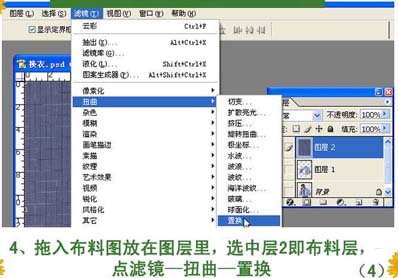
五、参数设置,数值都为5,确认后找到刚才保存的文件。
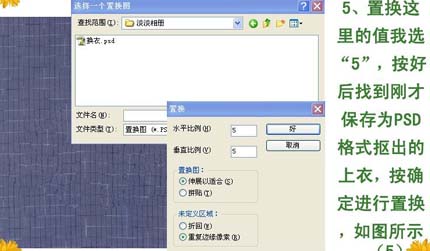
六、回到纹理图层,按Ctrl点图层1调出选区,按Ctrl + Shift + I反选,按Delete删除。

七、重新拖入布料素材,放到最上面的图层,按Ctrl + T旋转,将布料按衣袖自然纹理旋转,并降低不透明度:60%。

八、选中图层3,按上面的方法进行置换,并将图层3的图层混合模式改为“正片叠底”,按Ctrl点击图鞥1载入选区,按Ctrl + Shift + I反选,按Delete删除多余部分。

九、将图层3关闭,选中图层2用柔角橡皮工具擦掉衣袖部分。

十、将图层3显示出来,用柔角橡皮工具擦掉衣服身子的部分。

十一、将图层3和图层2合并,按Ctrl + U调成自己喜爱的颜色,完成最终效果。
