本教程介绍把照片的局部变成火焰效果。作者非常巧妙的用平时我们制作火焰字的方法,把水柱变成了火柱。效果非常逼真。 原图

最终效果

一、打开原图,创建色相/饱和度调整图层,选红色-100,参数设置如下图,确定后用黑色画笔擦出人物和水柱部分。

二、创建色彩平衡调整图层,参数设置如下图,确定后用黑色画笔擦出人物和水柱部分。

三、新建一个图层,按Ctrl + Alt + Shift + E盖印图层-选出水柱-羽化2像素。
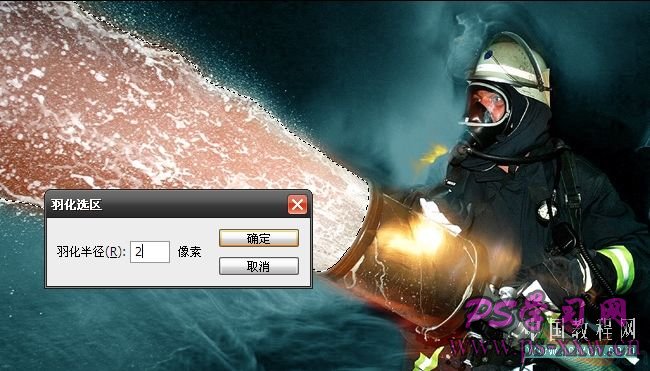
四、Ctrl + J 复制选区 为了便于观察关掉其他图层。
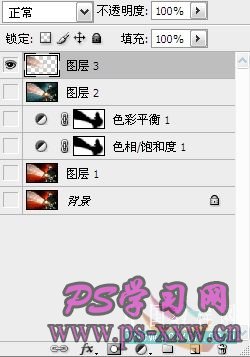
五、Ctrl + T 选择图层转下扶正,滤镜-风格化-风-飓风 两遍。

六、滤镜-扭曲-波纹。

七、再来遍滤镜-风格化-风-飓风。
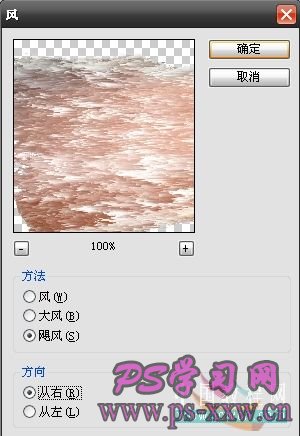
八、按Ctrl + B调节色彩平衡。



九、Ctrl + E 合并图层。
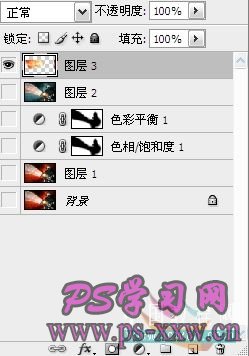
十、看到多出来的图像了吗,建立选区Ctrl + J 复制出来,关闭,以后还要用。
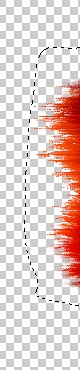
十一、打开其它图层,选到水柱图层现在是火柱了 Ctrl + T移回到原来位,加个蒙板把多出来的火焰擦掉。

十二、现在打开刚才关闭的多出来的火焰图层-Ctrl + T移动到喷水口 点右键选到变形。
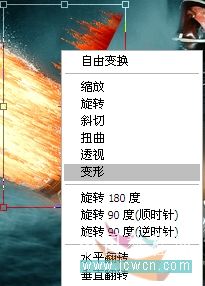

十三、Ctrl +Alt +Shift +E 盖印图层,在火焰上建立选区 Ctrl + t选择,点右键选变形向前拽,多些变形把没火焰的地方盖住。
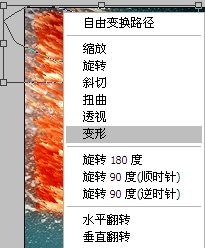
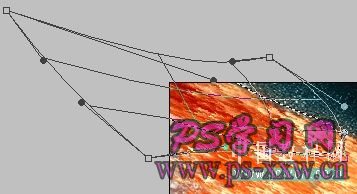
十四、按Ctrl + B调色彩平衡。



十五、最后Ctrl +Alt +Shift +E 盖印图层 完工。
