一、打开这张需要处理的图片,然后再新建三个新图层,并把三个图层的混合选项都由正常改成滤色。
二、选择通道面板,并点击通道下面的“将通道作为选区载入”工具,这样就把人物给选中了。

三、再分别把刚才新建的三个图层给填充上红绿蓝三色,方法只需要把前景色改为所需要的颜色,再选择需要填充的图层,再按Alt+Delete就可以填充上你选择的颜色。
四、把三个图层填充完以后,就把图层1和图层2前面的小方框当中点击一下,把它们链接起来,链接完成以后把这三个图层合并起来,只需要点击图层面板上面的小箭头,再选择合并链接图层就可以了(快捷键是:Ctrl+E)。
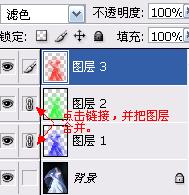
五、把你需要的风景拉进去,这样就会自动为风景新建一个图层四,然后复制背景图层(最下面的那个),并把它拉到所有图层的最上面,再把混合选项改为滤色,再重复复制一次背景图层,并把它拉到所有图层的最上面,并增加蒙版,再选择该图层,用画笔工具把背景和透明婚纱涂抹出来,记住不能涂抹人物的头部。

这一步完成以后这张图也就算制作完成了,大家看看下面的效果吧!
效果图:

原图:

风景图:
