这张是效果,可以看出沿着图片轮廓的边缘有几种颜色的发光效果:

下面是原图:

一、打开一张需要PS成轮廓效果的图片,再按快捷键CTRL+SHIFT+U对图片执行去色。

二、按快捷键CTRL+J复制背景图层,再接着按快捷键CTRL+I对图片进行反相处理。

三、再把图层1的混合模式由正常改为线性加深,这样看到的图片是一片黑色。

四、执行滤镜-其它-最在值,把最大值的关径设为1个像素。
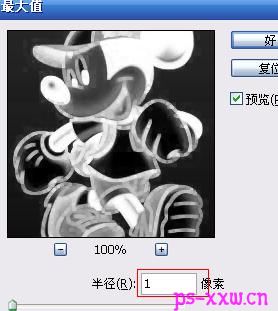
五、按快捷键CTRL+SHIFT+E合并可见图层。
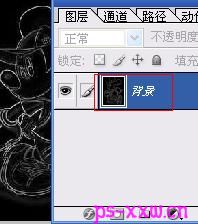
六、再按CTRL+J复制背景图层,并在复制得到的图层上面添加渐变叠加。
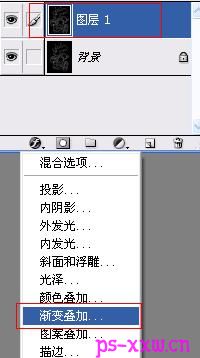
七、把渐变叠加的混合模式改为颜色,并把渐变的颜色改为黄色、紫色、橙色、蓝色。角度和缩放可以随意调节。

