本教程介绍给单一色调的风景照片润色。思路:调色的使用尽量用曲线等工具幅度调大一点,这样就容易产生几种以上的色彩,然后不断的加强和修饰。这样照片就用一定的色彩层次和明暗度。原图

最终效果

一、打开原图,创建曲线调整图层,参数设置如图1,2,效果如图3。



二、再创建曲线调整图层,参数设置如图4,效果如图5。
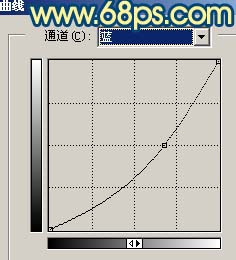

三、创建可选颜色调整图层,参数设置如图6,7,效果如图8。
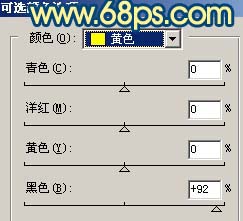


四、创建色相/饱和度调整图层,参数设置如图9,效果如图10。


五、新建一个图层,按PS快捷键Ctrl + Alt + Shift + E盖印图层,执行菜单:滤镜 > 模糊 > 高斯模糊,数值为5,确定后把图层混合模式改为“柔光”,效果如图11。

六、新建一个图层,按Ctrl + Alt + Shift + E盖印图层,然后把图层混合模式改为“滤色”,加上图层蒙版把暗的地方用黑色画笔涂掉,加强照片的对比度。

七、创建曲线调整图层,参数设置如图13,效果如图14。
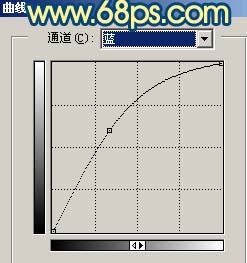

八、新建一个图层,盖印图层,把图片适当的锐化一下,再用减淡/加深工具调整下光感,大致效果如图15。

九、把背景图层复制一层,按Ctrl + Shift + ]移到图层最上面把图层混合模式改为“柔光”,确定后整体修饰下细节,完成最终效果。
