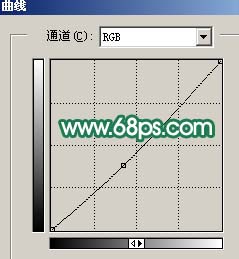人物调色的时候,可以适当的把人物的色调和背景色掉拉大一点。再把背景简化及模糊处理,这样可以突出主体人物。原图

最终效果

一、打开原图,按Ctrl + J复制一层,把图层混合模式改为“滤色”,图层不透明度改为:60%,效果如图1。

二、新建一个图层,填充颜色:#FED6CE,然后把图层混合模式改为“色相”,效果如图2。

三、新建一个图层,按Ctrl + Alt + Shift + E盖印图层,执行:滤镜 > 模糊 > 高斯模糊,数值为5,确定后把图层混合模式改为“叠加”,图层不透明度改为:50%,效果如图3。

四、新建一个图层,按Ctrl + Alt + Shift + E盖印图层,然后用钢笔工具把人物勾出来,复制到新的图层后,把勾出的人物图层隐藏。
五、创建色相/饱和度调整图层,参数设置如图4,效果如图5。
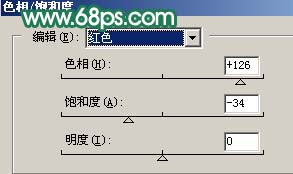

六、新建一个图层,盖印图层,执行:滤镜 > 模糊 > 高斯模糊,数值为5,确定后按Ctrl + Shift + U去色,执行:滤镜 > 模糊 > 高斯模糊,数值为5,然后把图层混合模式改为“叠加”,图层不透明度改为:60%,效果如图6。

七、把隐藏的人物图层显示出来,按Ctrl + Shift + ]移到图层的最上面,按Ctrl + B稍微调下色彩,效果如图7。

八、新建一个图层,盖印图层,执行:滤镜 > 模糊 > 高斯模糊,数值为5,确定后把图层混合模式改为“柔光”,效果如图8。

九、创建通道混合器调整图层,参数设置如图9,效果如图10。
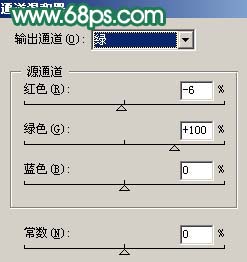

十、创建曲线调整图层,参数设置如图11,效果如图12。
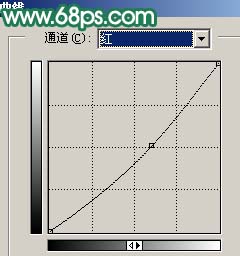

十一、新建一个图层盖印图层,用加深工具适当的加强下人物的明暗度,然后用Topaz滤镜锐化下,效果如图13。

十二、创建色阶调整图层,参数设置如图14,效果如图15。


十三、创建色相/饱和度调整图层,参数设置如图16。
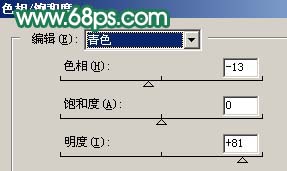
十四、新建一个图层,把前景颜色设置为:#04B06E,用画笔工具在图17的选区位置涂抹,然后把图层混合模式改为“变亮”,效果如图18。


十五、创建曲线调整图层,参数设置如图19,确定后盖印图层,整体修饰下细节完成最终效果。