本教程采用多种方法加强人物的质感肤色及背景色彩,再用调色工具调成自己喜爱的色彩。制作的方法非常实用。原图

最终效果

一、打开原图素材,执行:图像 > 应用图像,参数设置如下图。

二、创建通道混合器调整图层,参数设置如下图。
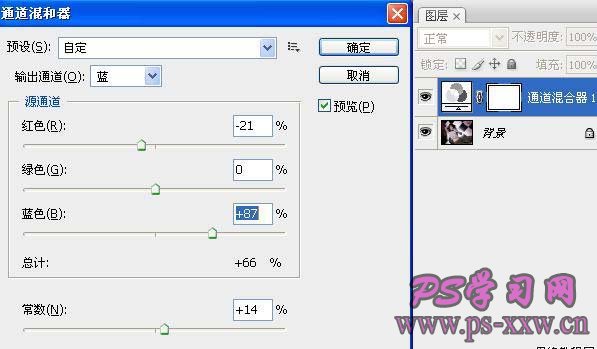
三、选择菜单:图像 > 模式 > CMYK颜色,选额合拼,然后创建通道混合器调整图层。参数设置如下图,确定后把图层混合模式改为“颜色”。
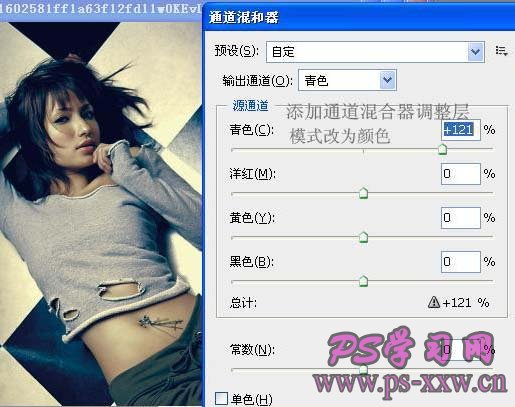
四、选择菜单:图像 > 模式 > RGB颜色,选额合拼,然后执行:滤镜 > 渲染 > 光照效果,参数设置如下图。

五、创建可选颜色调整图层,参数设置如下图。

六、把背景图层复制一层,执行:滤镜 > 锐化 > 智能锐化,参数设置如下图,确定后加上图层蒙版把锐化过度的地方用黑色画笔擦掉。
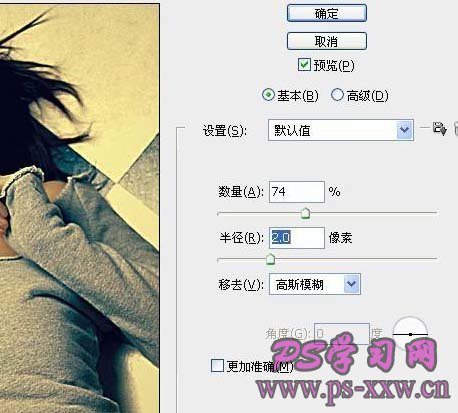
七、创建可选颜色调整图层,参数设置如下图,确定后把图层不透明度改为:70%。

八、衣服上有些青色,如果不喜欢的话用色相/饱和度调成黄色,确定后完成最终效果。
