本教程多次利用模糊图层叠加来加大照片的柔化效果,然后再适当的调色及磨皮完成效果。制作的过程比较简单,方法也挺实用。原图

最终效果

一、打开原图,复制三个副本层。

二、选择第一个副本,模式设为柔光,不透明度:15%。
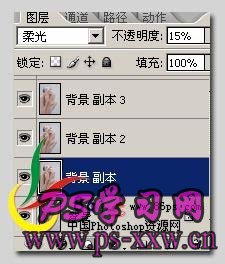
三、选择第二个副本,模式:柔光,不透明度100%不变,执行滤镜—模糊—高斯模糊,数值和效果如图:

四、选择第三个副本,模式:柔光,不透明度55%。执行滤镜—模糊—高斯模糊,这次数值要比上次稍微设大点,如图:

五、建一个纯色调整层,颜色:#CEC08F,图层模式设为:叠加,不透明度:15%。

得到效果如下:

六、再建一个纯色调整层,颜色:#C1CA9A,图层模式设为:柔光,不透明度:15%。

七、再建一个纯色调整层,颜色:#C7C0B4,图层模式设为:柔光,不透明度100%。

最后按Ctrl+Shift+Alt+E盖印图层,给图片进行锐化处理,可随自已的习惯用什么方法锐化都行。完成最终效果。

