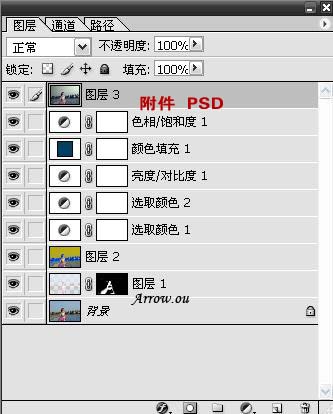本教程的素材图片色彩本身都非常不错,黄昏的光照下人物显得特别的突出。作者调色的时候加上自己的个性色彩,感觉越是非常的特别。 原图

最终效果

一、Ctrl+alt+~提取高亮部位 新建 填充白色,不透明%30,添加蒙板,用黑色画笔擦除人物皮肤以外的部分(人物的上衣和裙子以及项链也要擦除)。

二、新建一个图层,盖印图层,点通道面板复制全选蓝色通道,先不急着粘贴,首先转成LAB模式不拼合。然后进入通道面板,粘贴到b通道。回到图层面板,把图层不透明度改为:30%。

三、创建可选颜色调整图层,参数设置如下图。
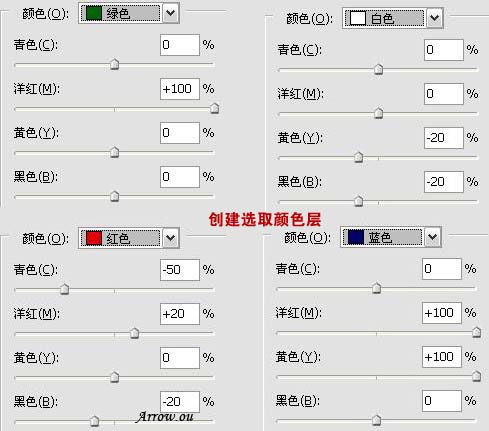
四、创建可选颜色调整图层,对红色进行调整,参数设置如下图。
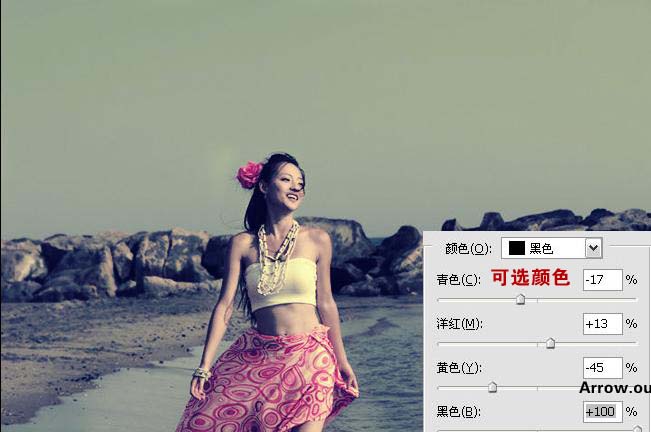
五、创建亮度/对比度调整图层,参数设置如下图。
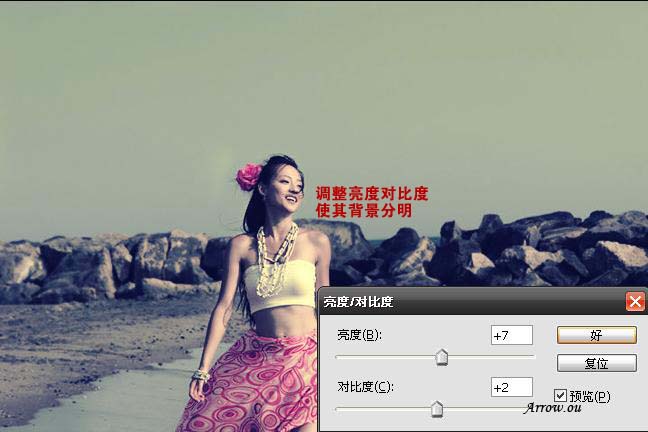
六、新建一个图层填充颜色:#003F60,图层混合模式改为柔光,不透明度改为20%。

七、创建色相/饱和度调整图层,参数设置如下图。
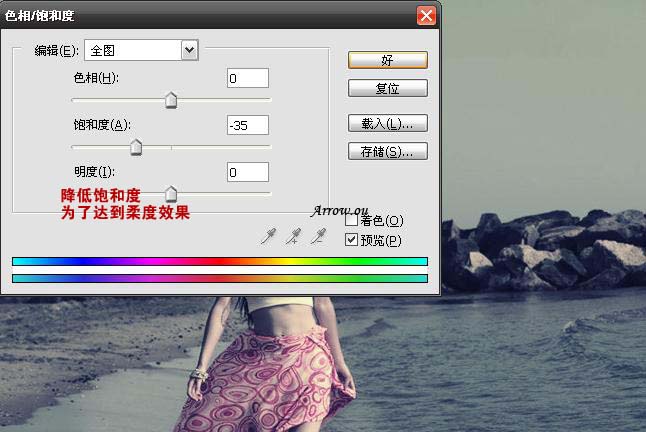
八、新建一个图层,盖印图层,执行:滤镜 > 渲染 > 光照效果,参数设置如下图。
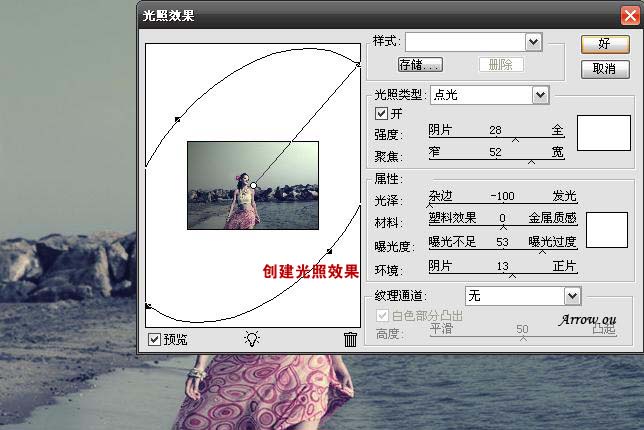
九、整体修饰下细节,完成最终效果。下图为图层参照及最终效果。