偏暗偏色的照片生活中很常见。处理的时候如果方法不对调出的照片会失真。那村老师的处理方法非常不错,在调色的时候保持了人物脸部的质感。适当的时候可以给人物再磨皮。原图

最终效果

一、打开原图素材,创建曲线调整图层,对个通道进行调整,参数及效果如下图。
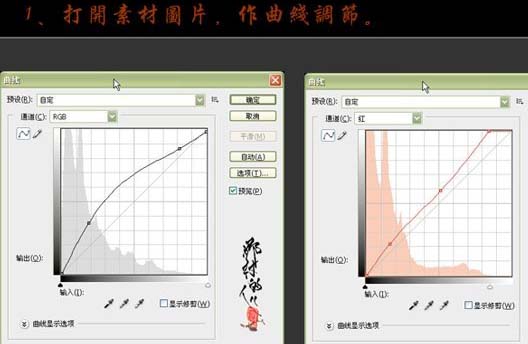


二、新建一个图层,按Ctrl + Alt + Shift + E盖印图层,给人物磨皮或降噪处理,方法自定。
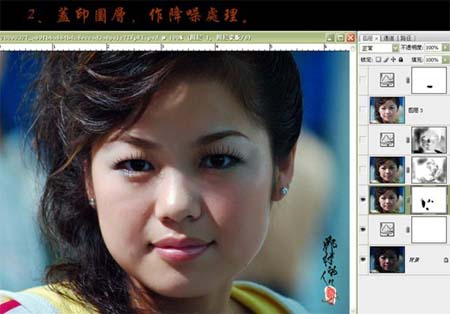
三、新建一个图层,盖印图层,适当的对人物锐化处理,加上图层蒙版把过度的地方擦掉。
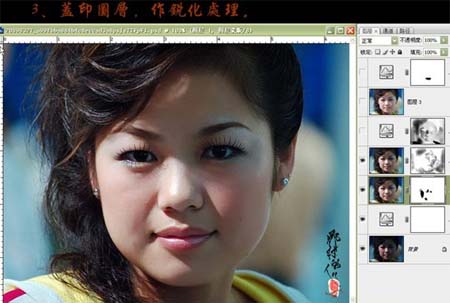
四、按Ctrl + Alt + ~ 调出高光选区,按Ctrl + Shift + I反选,然后创建曲线调整图层,稍微调亮一点,参数设置如下图。

五、新建一个图层,盖印图层,执行:图像 > 应用图像操作,参数设置如下图。确定后用图章工具修复人物脸部较大的斑点。
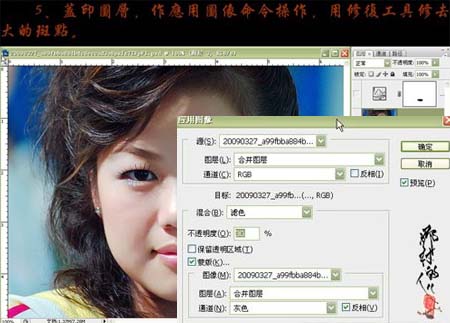
六、创建曲线调整图层,参数设置如下图,确定后完成最终效果。
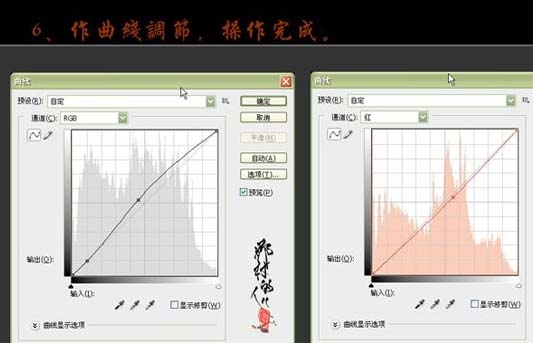
通过我们上面的修复还原偏暗人物照片真实色彩的PS教程,我们可以看到下图还原后的真实效果,人物脸部色彩非常真实,跟之前反光照片对比,简直是天壤之别,我们下图中修复后的照片人物非常地漂亮美丽。
