背景较为复杂的图片调色的时候,最好是化繁为简。把特别杂乱的部分模糊处理,或者换上其它干净的背景素材。这样整体感觉会好很多。原图

最终效果

一、打开原图素材,按Ctrl + J 把背景图层复制一层,选择钢笔工具,勾出天空部分,转为选区后如图1。

二、执行:滤镜 > 模糊 > 高斯模糊,数值为15,确定后不需要取消选区。

三、保持选区,按Ctrl + B 调整色彩平衡,参数设置如图3,效果如图4。
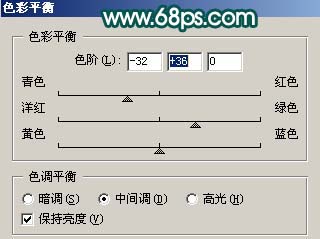

四、创建可选颜色调整图层,参数设置如图5,6,效果如图7。
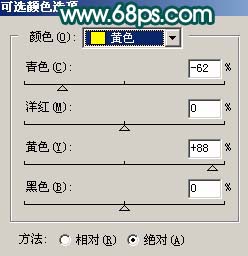
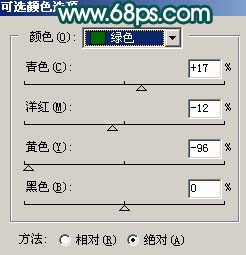

五、新建一个图层,按 Ctrl + Alt + Shift + E 盖印图层,点通道面板,把绿色通道复制一层,用黑色画笔涂掉皮肤以外部分,再适当用曲线调整下对比度,效果如下图。然后回到图层面板。

六、按Ctrl + Alt + ~ 调出选区,创建曲线调整图层,参数设置如图9,效果如图10。
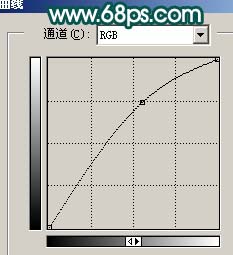

七、新建一个图层,盖印图层,执行:滤镜 > 模糊 > 高斯模糊,数值为5,确定后把图层混合模式改为“叠加”,图层不透明度改为:50%,加上图层蒙版用黑色画笔把人物部分擦出来,效果如下图。

八、创建亮度/对比度调整图层,参数设置如图12,确定后只保留人物部分,其它部分用黑色画笔擦掉。
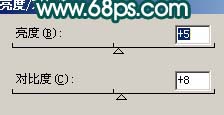

九、创建色相/饱和度调整图层,参数设置如图14,效果如图15。
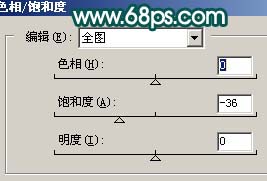

十、新建一个图层,盖印图层,按Ctrl + Shift + U 去色,然后把图层混合模式改为“柔光”,图层不透明度改为:70%,效果如下图。

十一、创建曲线调整图层,参数设置如图17,18,效果如图19。
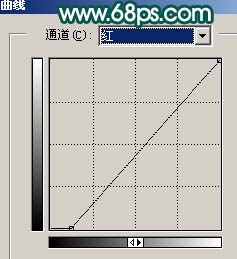
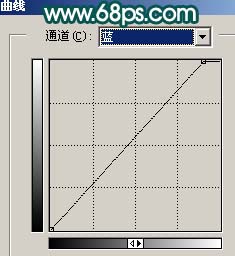

十二、最后整体调整下颜色,再适当锐化一下,完成最终效果。
