效果图看上去非常的时尚甜美。可以说是非常经典的后期作品。调色的方法也比较简单,基本上都是用可选颜色来调整整体及局部颜色。其实不管用什么调色工具,只要能把握好色感及细节,就可以调出不错的色彩。最终效果

原图

一、打开原图,执行图层 > 新建调整图层 > 可选颜色调整图片,数值如图:
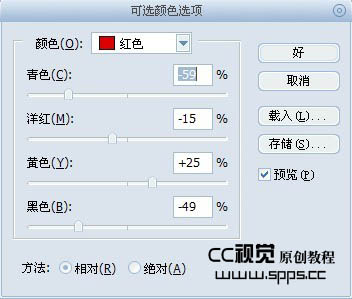
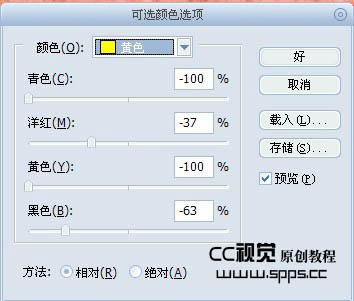

二、继续执行:图层 > 新建调整图层 > 可选颜色调整图片:
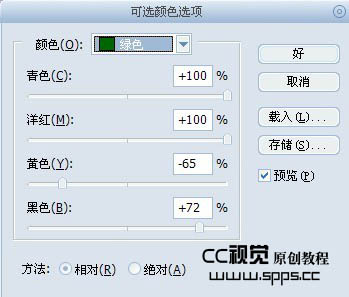
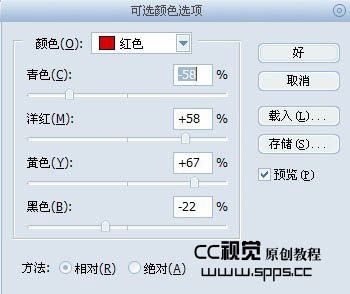

三、继续执行:图层 > 新建调整图层 > 可选颜色,参数及效果如下图:
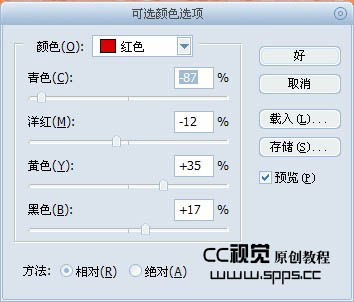

四、创建颜色填充,颜色数值:#069FCB,把混合模式改为柔光,不透明度40%。
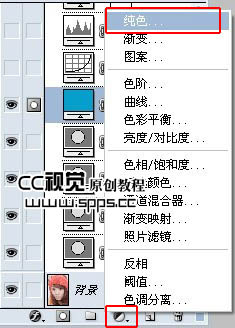
![]()
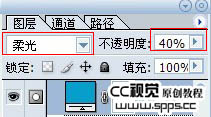

五、执行:图层 > 新建调整图层 > 曲线调整图像。
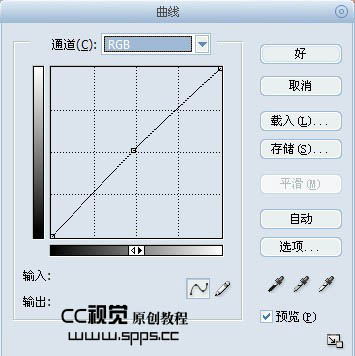
六、执行:图层 > 新建调整图层 > 色阶进行调整。


七、执行:图层 > 新建调整图层 > 亮度/对比度调整图像。
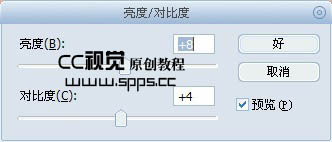

八、新建图层,shift+ctrl+alt+E盖印图层,用Topaz滤镜锐化一下,完成最终效果。
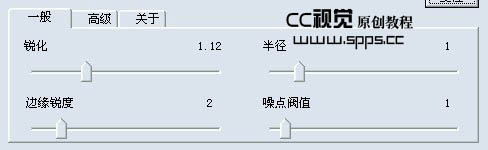
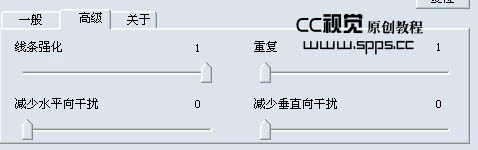
最终效果:
