Lab模式调色是一种非常不错的选择。只需要简单的几步操作就可以得到非常不错的色调。尤其是人物图片调色的时候,用应用图像即可调出非常甜美的色调。后期再在RGB模式下调整细节即可得到非常漂亮的效果。最终效果

原图

一、打开原图,复制图层,PS的习惯操作,备用。

二、先执行图层 > 新建调整图层 > 色阶,调整图片的明暗效果.我一般是先蓝通道、绿、红、RGB这样的顺序调。
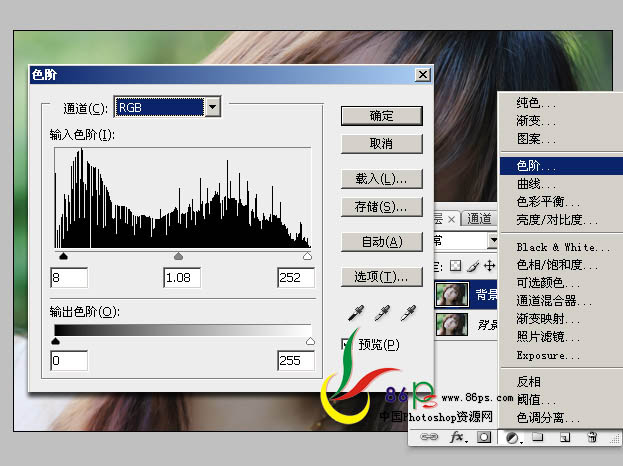


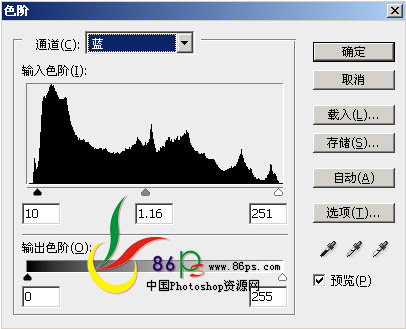
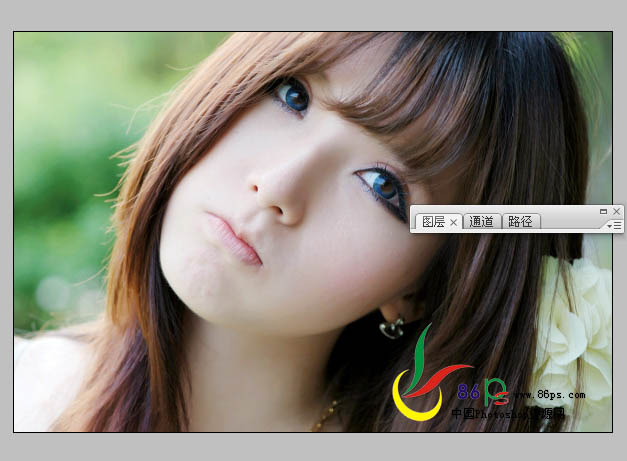
三、按Ctrl+Alt+Shift+E盖印图层,然后转到LAB模式(图像—模式—LAB颜色),弹出提示,确定。因为调整的效果已经盖印到图层1了,所以丢掉都没关系。
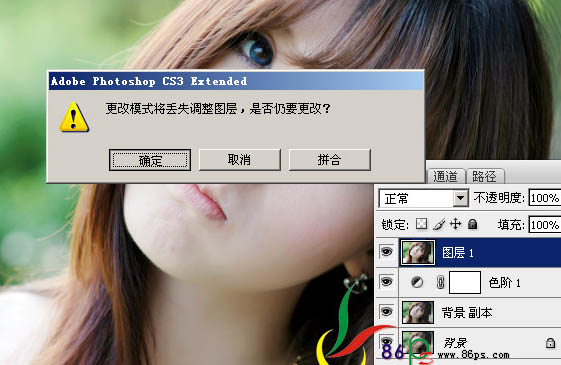
四、执行图像——应用图像,应用a通道,混合:柔光。


五、再执行图像 > 调整 > 曲线,设置及效果如下图。
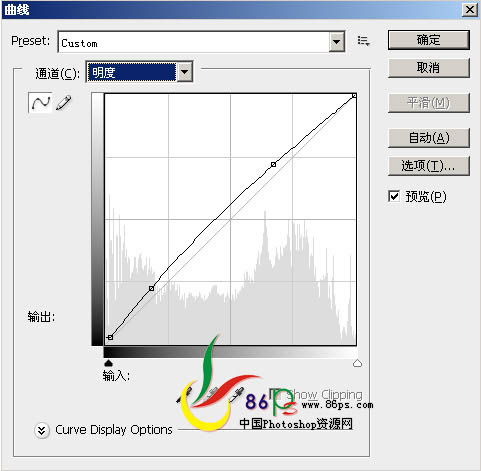
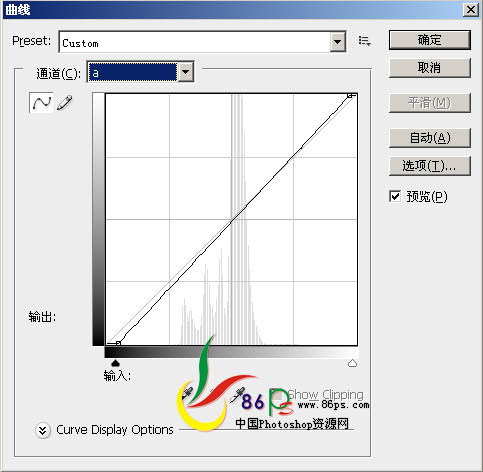

六、再盖印图层(按Ctrl+Alt+Shift+E),返回RGB模式(图像—模式—RGB颜色);磨皮,我只是用修复画笔等把几颗大痘痘去掉,脸边的抓痕磨了一下。

七、执行图层 > 新建调整图层 > 可选颜色层,调整如下:
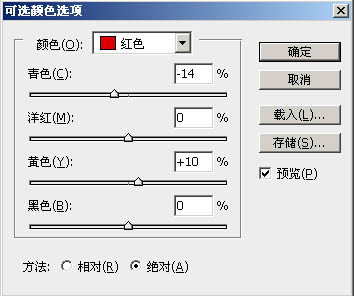
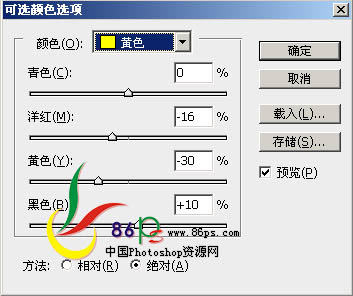
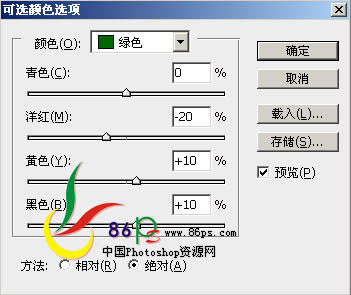
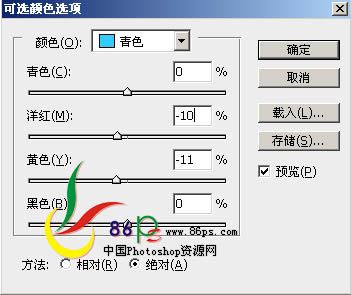
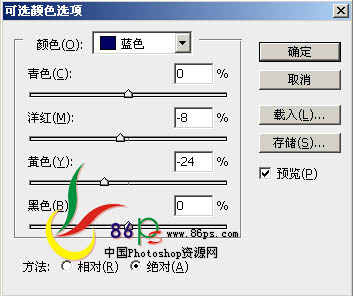
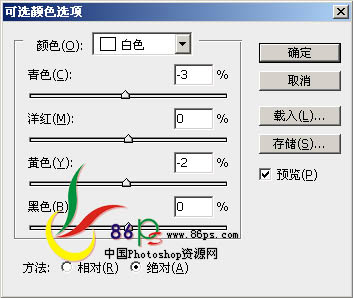
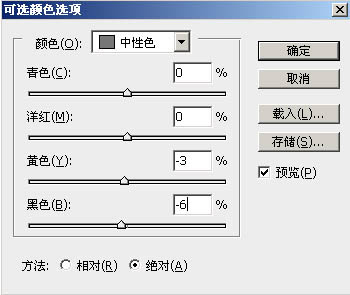
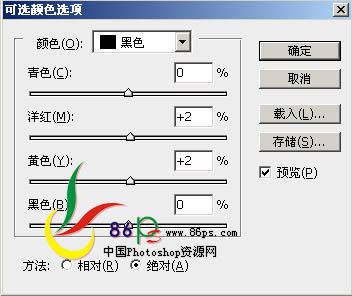
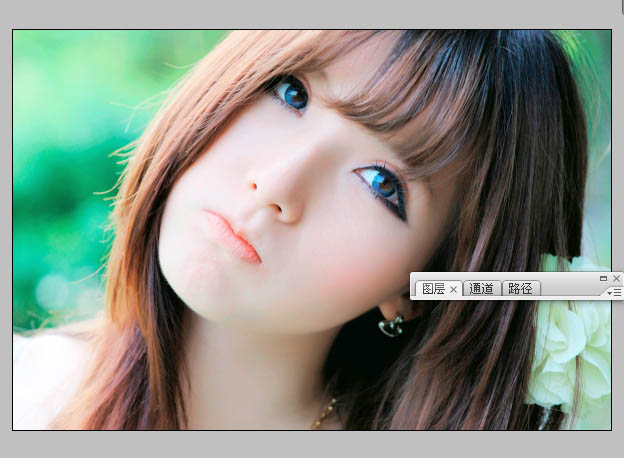
八、最后盖印图层,锐化,加文字,边框以及暗角,完成。
