对比色在人物调色的时候经常用到。如把人物肤色调成鲜艳的橙黄色,再把背景部分调成蓝色,冷暖对比后可以很好的突出人物部分,给人以鲜明的印象。最终效果

原图

一、打开原图素材,创建可选颜色调整图层,对红,白,中性色进行调整,参数设置如图1 - 3,效果如图4。
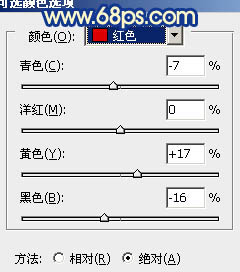
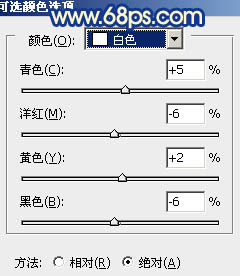
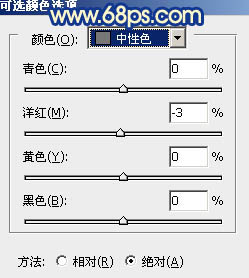

二、创建曲线调整图层,对红,蓝进行调整调整,参数设置如图5,6,效果如图7。
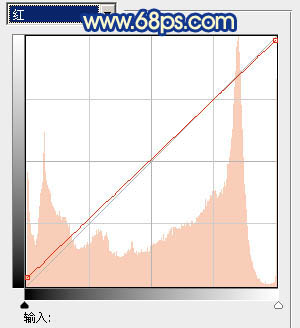
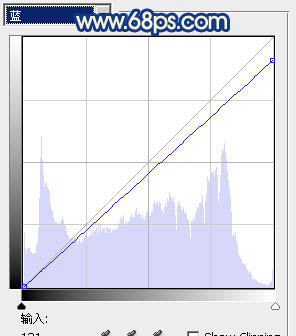

三、创建可选颜色调整图层,对红色及蓝色调整,参数设置如图8,9,效果如图10。
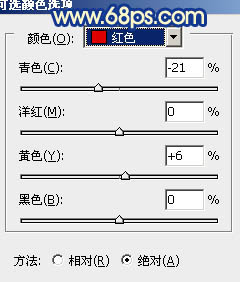
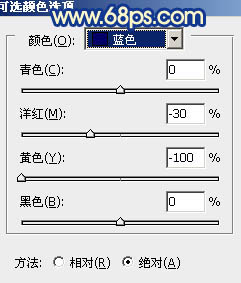

四、创建可选颜色调整图层,对红色及蓝色调整,参数设置如图11,12,确定后用黑色画笔把人物部分擦出来,如图13。
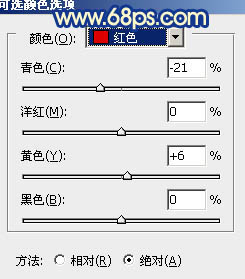
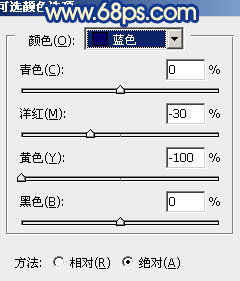
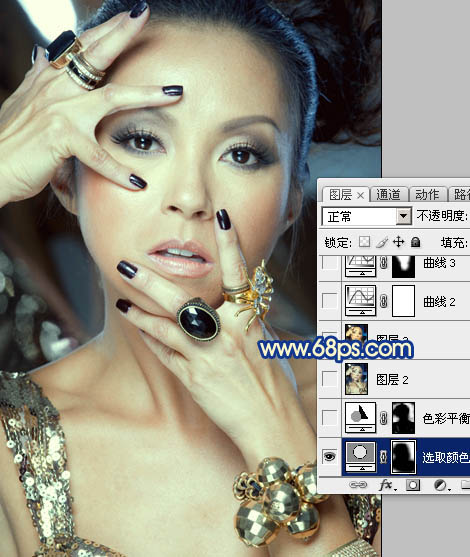
五、调出当前图层蒙版选区,创建色彩平衡调整图层,把背景调蓝一点,参数设置如图14,效果如图15。
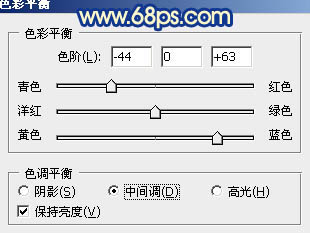
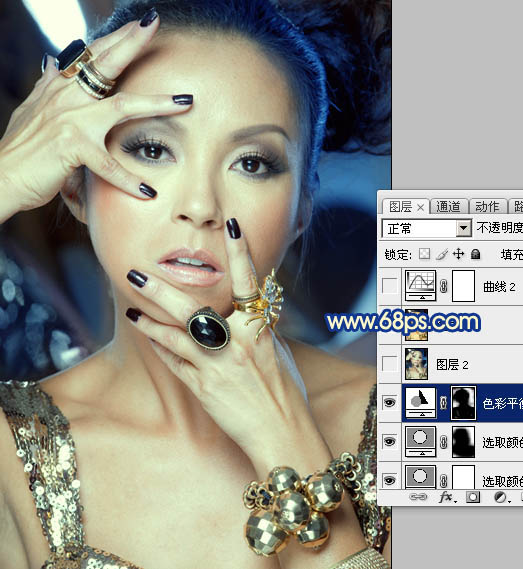
六、新建一个图层,按Ctrl + Alt + Shift + E 盖印图层。选择菜单:图像 > 模糊 > Lab颜色,在弹出的对话框选择“不拼合”,然后选择菜单:图像 > 应用图像,参数设置如图16,效果如图17。


七、按Ctrl + M 调整曲线,对明度,a,b通道进行调整,参数设置如图18 - 20,效果如图21。
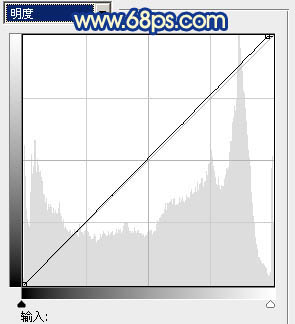
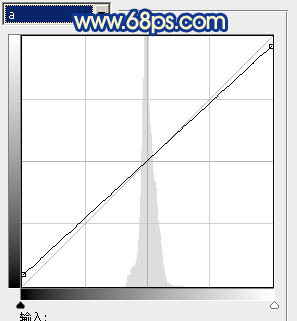
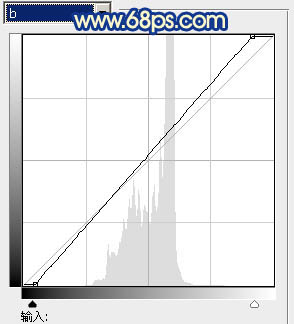

八、创建渐变映射调整图层,颜色设置如图22,确定后把图层混合模式改为“强光”,图层不透明度改为:10%,如图23。
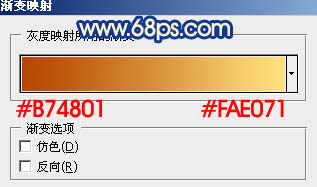
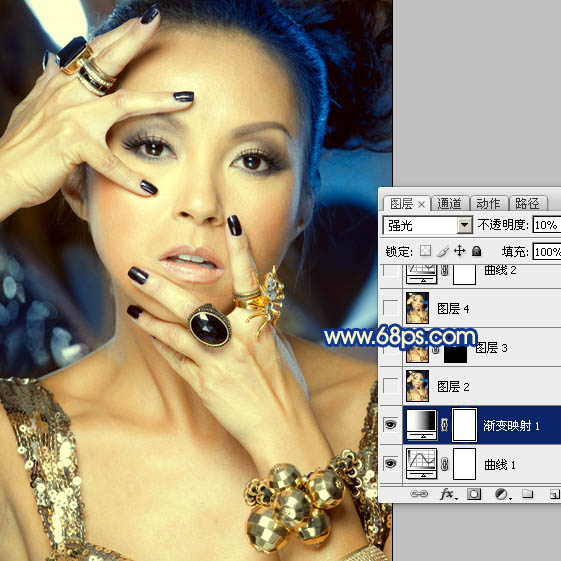
九、新建一个图层,盖印图层,选择菜单:图像 > 应用图像,参数设置如图24,效果如图25。到这里Lab颜色调色完成,选择菜单:图像 > 模式 > RGB颜色,选择不拼合。


十、创建曲线调整图层,对蓝色进行调整,参数设置如图26,效果如图27。
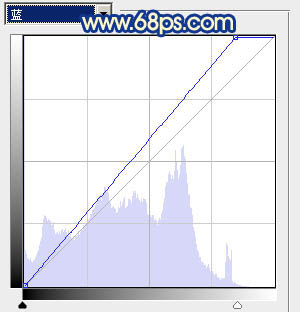

十一、再创建曲线调整图层,对蓝色进行调整,参数设置如图28,确定后只保留人物脸部,其它部分用黑色画笔擦出来。
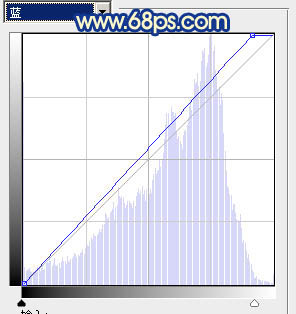
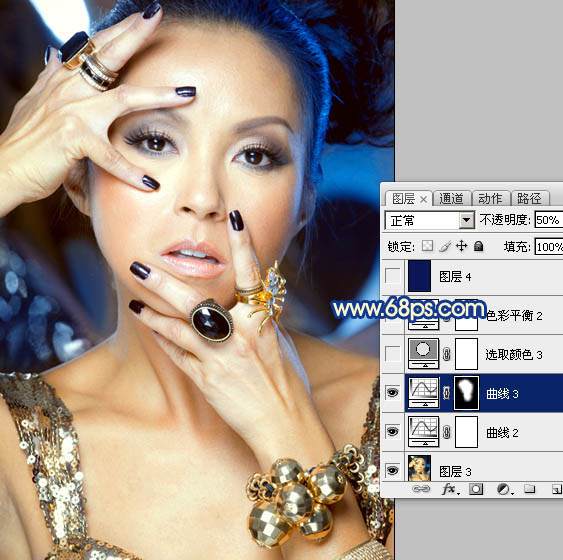
十二、创建可选颜色调整图层,对白色进行调整,参数设置如图30,确定后再创建色彩平衡调整图层,参数设置如图31,效果如图32。
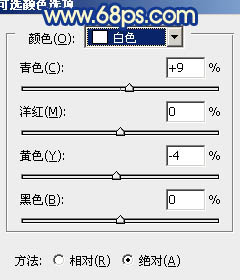
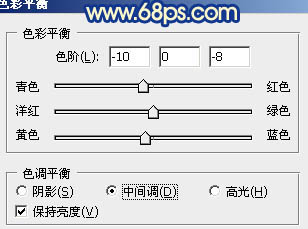

十三、新建一个图层,填充颜色:#0B1658,图层混合模式改为“滤色”,图层不透明度改为:10%,如下图。

最后调整一下整体颜色,完成最终效果。
