原图素材选择的场景非常经典,不过背景部分树林少了一些暖色,不能更好的衬托情侣之间的爱情暖意。处理的时候可以适当把图片的色调调成暖色,感觉上是晨曦中有股较浓的情意在温暖整个画面。最终效果

原图

一、打开原图素材,按Ctrl + J 把背景图层复制一层,图层混合模式改为“滤色”,不透明度改为:20%,稍微把图层加亮一点,效果如下图。

二、创建色相/饱和度调整图层,对黄色进行调整,参数设置如图2,确定后用黑色画笔把人物部分擦出来。这一步操作目的是把背景暖色增强一点,效果如图3。
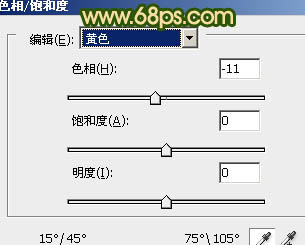

三、创建可选颜色调整图层,最红,黄,中性色进行调整,参数设置如图4 - 6,确定后把图层不透明度改为:50%,再用黑色画笔把人物脸部擦出来,效果如图7。
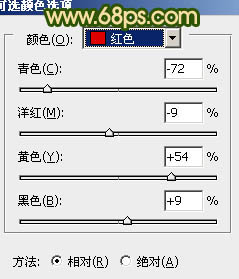
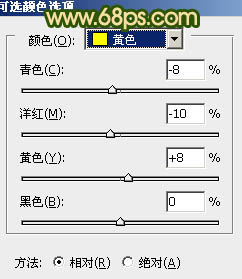
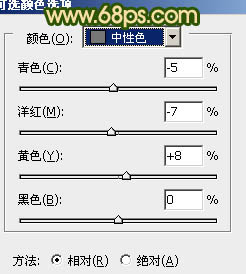

四、创建色彩平衡调整图层,对阴影,中间调,高光进行调整,参数设置如图8 - 10,效果如图11。
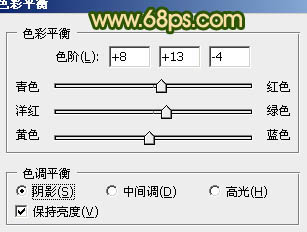
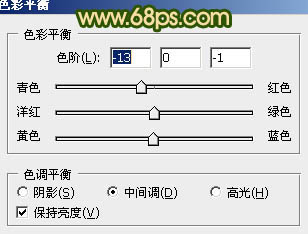
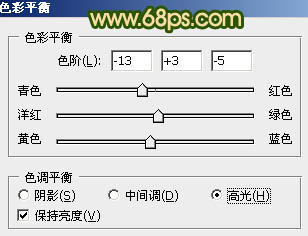

五、新建一个图层,填充颜色:#061651,图层混合模式改为“变亮”,不透明度改为:80%,效果如下图。

六、按Ctrl + Alt + ~ 调出高光选区,按Ctrl + Shift + I 把选区反选,然后创建曲线调整图层,对红色进行调整,参数设置如图13,确定后把图层不透明度改为:30%,效果如图14。
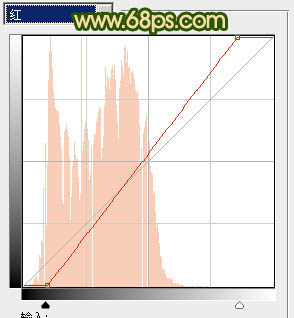

七、创建可选颜色调整图层,对红,黄,白进行调整,参数设置如图15 - 17,效果如图18。
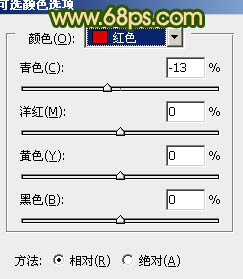
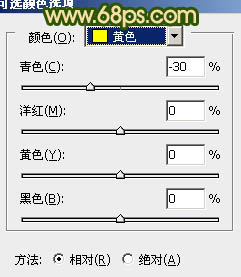
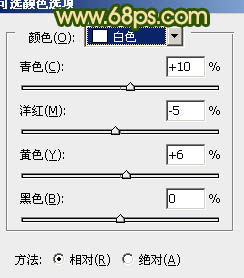

八、创建渐变映射调整图层,颜色设置如图19,确定后吧图层混合模式改为“滤色”,不透明度改为:20%,用黑色画笔把人物脸部擦出来,效果如图20。
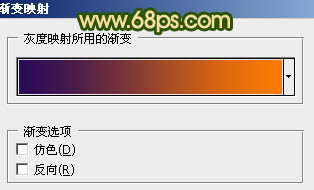

九、创建曲线调整图层,对绿色及蓝色进行调整,参数设置如图21,效果如图22。
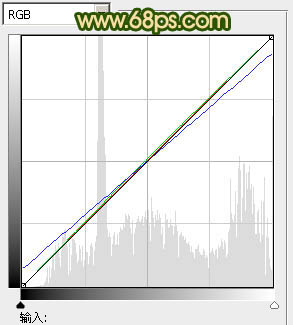

十、新建一个图层,按Cttl + Alt + Shift + E 盖印图层。执行:滤镜 > 模糊 > 高斯模糊,数值为5,确定后把图层混合模式改为“柔光”,不透明度改为:30%,效果如下图。

十一、创建可选颜色调整图层,对红色进行调整,参数设置如图24,稍微加强一下红色,效果如图25。
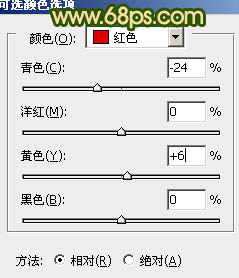

十二、新建一个图层,盖印图层。简单给图片加上暗角,方法任选,大致效果如下图。

十三、创建亮度/对比度调整图层,适当加大一下对比度,参数设置如图27,确定后用黑色画笔把人物衣服部分擦出来,效果如图28。


十四、创建色彩平衡调整图层,再整体润一下色,数值自定,大致效果如下图。

十五、最后加上一些光晕,再适当锐化一下,完成最终效果。
