原图素材画面颜色有点杂乱,人物部分不是很突出。处理的时候可以适当把人物部分稍微调亮一点,背景部分可以调成较为统一的颜色。色调可以按照自己的喜好调整。
最终效果

原图

一、打开原图素材,创建色相/饱和度调整图层,选择绿色,用吸管吸取背景树叶的颜色再调整,参数设置如图1,效果如图2。这一步简单更换背景颜色。
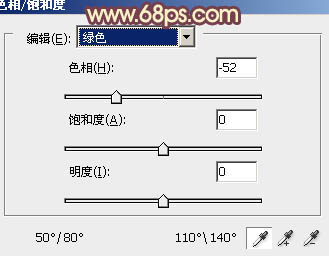

二、创建通道混合器调整图层,对蓝色进行调整,参数设置如图3,确定后用黑色画笔把不需要加色的部分用黑色画笔擦出来,效果如图4。这一步改变整体颜色。
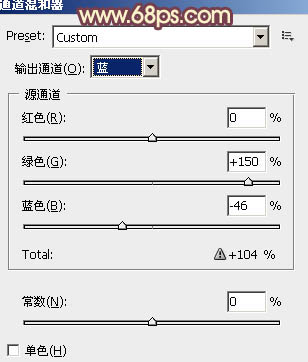

三、按Ctrl + J 把当前通道混合器调整图层复制一层,不透明度改为:30%,效果如下图。

四、创建可选颜色调整图层,对红,青,洋红进行调整,参数设置如图6 - 8,效果如图9。这一步简单加强一下局部颜色。
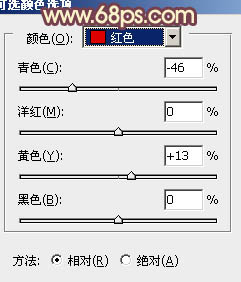
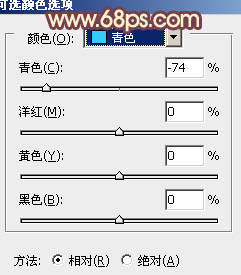
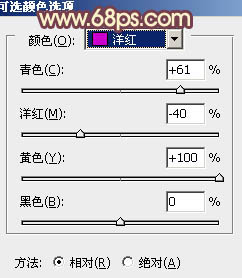

五、按Ctrl + J 把当前可选颜色调整图层复制一层,不透明度改为:50%,效果如下图。

六、创建色彩平衡调整图层,对高光进行调整,参数设置如图11,效果如图12。
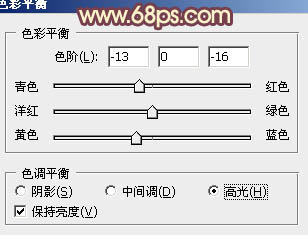

七、创建渐变映射调整图层,颜色设置如图13,确定后把图层混合模式改为“强光”,不透明度改为:20%,确定后用黑色画笔把人物衣服部分擦出来,效果如图14。
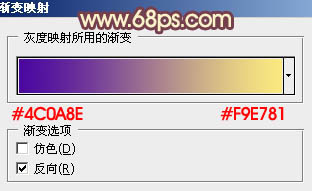

八、创建可选颜色调整图层,对红,蓝进行调整,参数设置如图15,16,效果如图17。
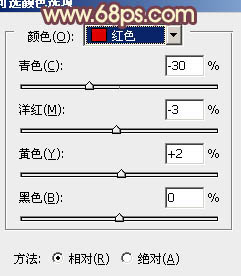
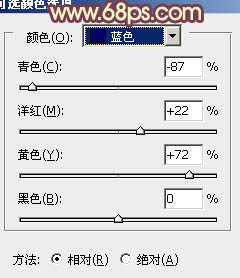

九、创建曲线调整图层,对RGB及蓝色进行调整,参数设置如图18,效果如图19。
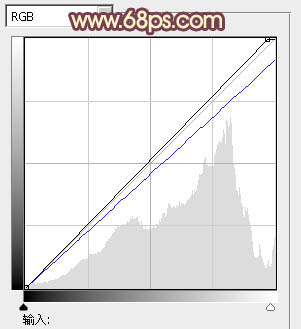

十、新建一个图层,按Ctrl + Alt + Shift + E 盖印图层。执行:滤镜 > 模糊 > 高斯模糊,数值为5,确定后把图层混合模式改为“柔光”,不透明度改为:30%,效果如下图。

十一、创建色相/饱和度调整图层,适当降低全图饱和度,参数设置如图21,确定后把图层不透明度改为:50%,效果如图22。
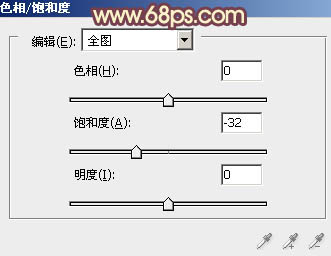

十二、按Ctrl + Alt + ~ 调出高光选区,按Ctrl + Shift + I 反选,新建一个图层填充颜色:#476E17,混合模式改为“滤色”,不透明度改为:30%,效果如下图。

十三、新建一个图层,填充颜色:#3E176E,混合模式改为“滤色”,不透明度改为:30%,效果如下图。

十四、创建可选颜色调整图层,对红色进行调整,参数设置如图25,效果如图26。
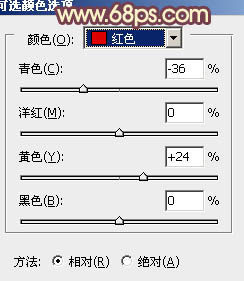

十五、新建一个图层,填充颜色:#59301B,混合模式改为“滤色”,不透明度改为:30%,效果如下图。

最后给图片加上暗角,再调整一下整体颜色,完成最终效果。
