暖色图片调色较为容易,不过后期的柔化处理及高光渲染也很重要。有了这两步,画面层次感会增强,同时效果会更唯美。
最终效果

原图

一、Photoshop打开美女头像照片素材,按PS快捷键CTRL+J复制一层,对皮肤进行磨皮。

二、新建一层可选颜色,设置如下图。
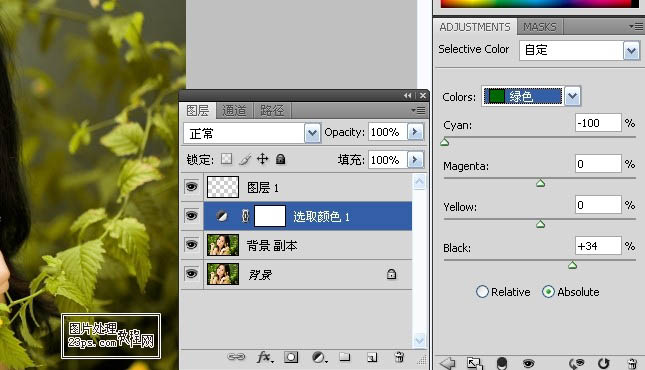

三、新建可选颜色,设置如下。
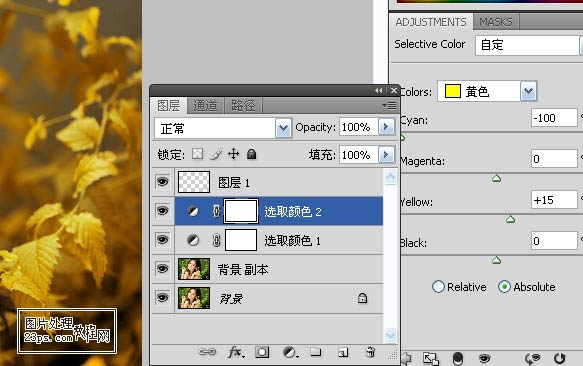
四、新建可选颜色,设置绿色,再用玄色画笔涂出每一层的皮肤部分。
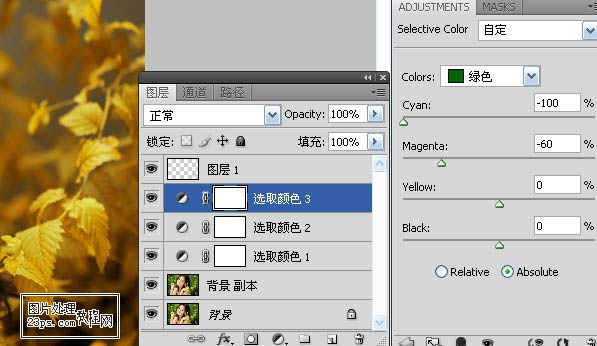

五、新建可选颜色,白色。
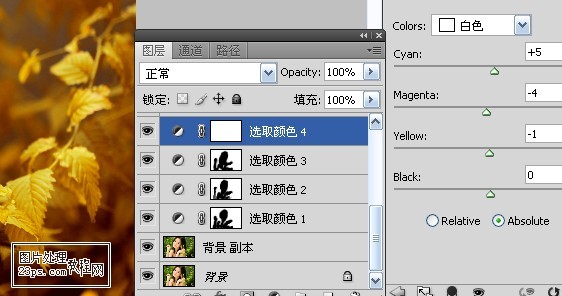
六、设置色彩平衡。
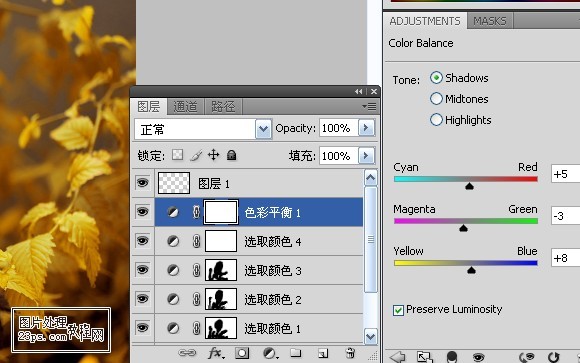

七、亮度对比度。
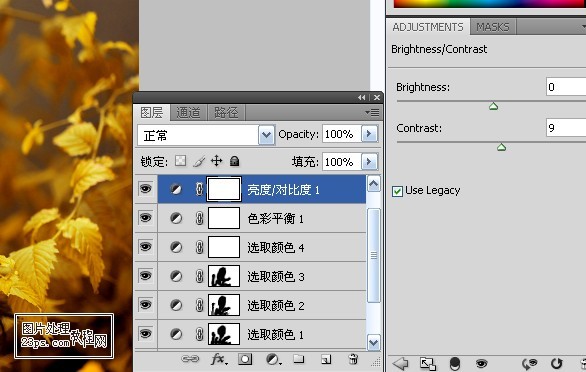

八、新建可选颜色设置。
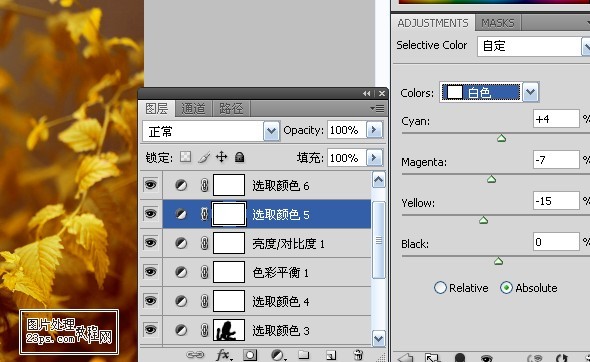
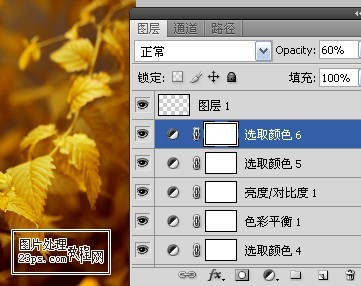

九、用椭圆工具画个圆,如下图。

十、羽化100像素,填充如下颜色。
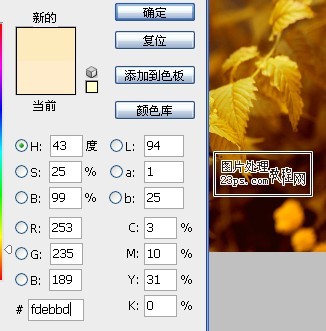
十一、图层改为滤色,不透明度70。


十二、复制一层,完成最终效果。
