素材图片局部有点过曝,背景部分有点杂乱,人物部分不够突出。处理的时候只需要简单调色,再修复一下局部的偏色即可。背景部分可以适当模糊处理,增强主体部分。
最终效果

原图

一、打开原图素材,创建色相/饱和度调整图层,选择黄色,用吸管吸取背景树叶颜色再调整,参数设置如图1,效果如图2。这一步把树叶颜色改为暖色。
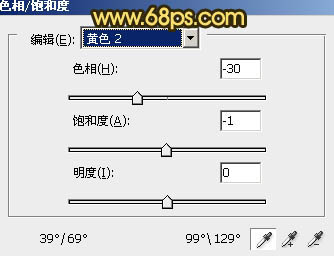

二、按Ctrl + J 把当前色相/饱和度调整图层复制一层,不透明度改为:60%,效果如下图。

三、创建曲线调整图层,对蓝色进行调整,参数设置如图4,效果如图5。这一步给画面增加一些蓝色。
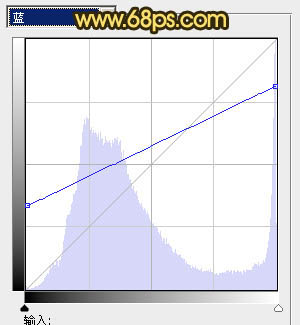

四、创建色彩平衡调整图层,对阴影、中间调、高光进行调整,参数设置如图6 - 8,效果如图9。这一步给画面增加暖色效果。
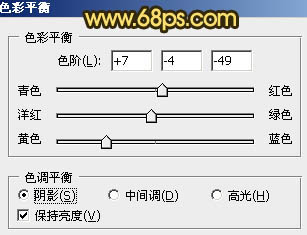
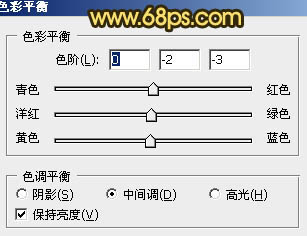
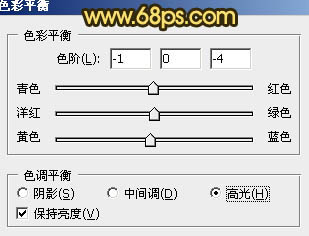

五、创建可选颜色调整图层,对红、黄、中性色进行调整,参数设置如图10 - 12,效果如图13。这一步加强背景部分的暖色。
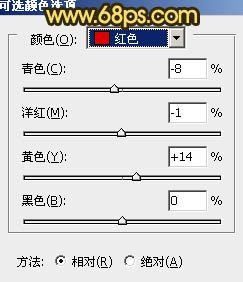
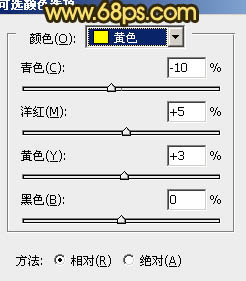
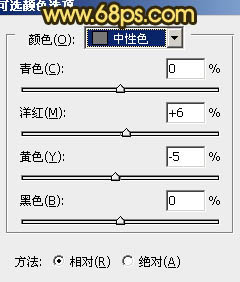

六、新建一个图层,按Ctrl + Alt + Shift + E 盖印图层。简单的给人物磨皮,然后把当前图层复制一层,混合模式改为“正片叠底”,不透明度改为:30%,按住Alt键添加图层蒙版,用白色画笔把底部需要加深的部分擦出来,效果如下图。

七、再创建可选颜色调整图层,对红,白进行调整,参数设置如图15,16。这一步加强红色及高光部分的颜色。
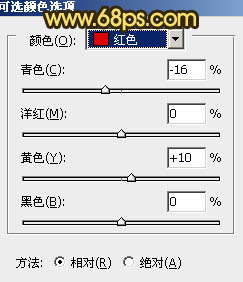
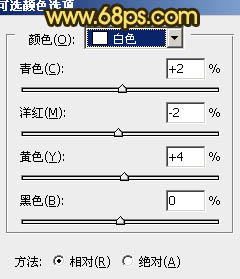
八、创建色彩平衡调整图层,对阴影、中间调、高光进行调整,参数设置如图17 - 19,确定后把图层不透明度改为:30%,用黑色画笔把不需要调色的部分擦出来,效果如图20。
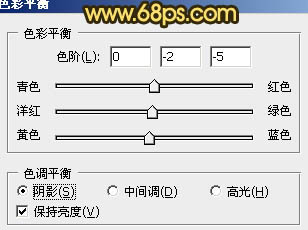
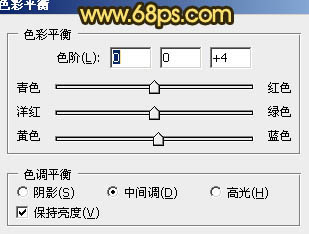
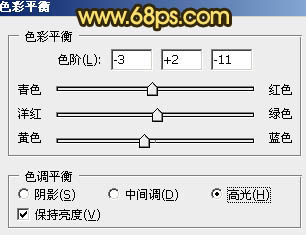

九、新建一个图层,填充橙黄色:#FBC84D,混合模式改为“滤色”,按住Alt键添加图层蒙版,用白色画笔把右上角部分擦出来,效果如下图。这一步给画面增加高光。

十、新建一个图层,盖印图层。执行:滤镜 > 模糊 > 高斯模糊,数值为5,确定后把图层混合模式改为“柔光”,不透明度改为:30%,加上图层蒙版,用黑色画笔把人物脸部擦出来,效果如下图。

十一、新建一个图层,盖印图层。用减淡工具把人物脸部高光部分涂亮一点,效果如下图。

十二、新建一个图层,盖印图层。执行:滤镜 > 模糊 > 高斯模糊,数值为5,确定后按住Alt键添加图层蒙版,用白色画笔把背景部分需要模糊的部分擦出来,突出主体部分。

十三、用套索工具勾出人物脸部,按Ctrl + Alt + D 羽化3个像素后创建曲线调整图层,稍微调亮一点,再增加对比度等,效果如下图。

最后修饰一下细节和局部颜色,完成最终效果。
