蓝紫色是种比较时尚的颜色组合。调色方法也较为简单,处理的时候分层次来铺色。先用调色工具调出紫色的基调,然后慢慢把蓝色加进去即可。
最终效果

原图

一、打开原图素材,创建可选颜色调整图层,对红、黄、白、中性色、黑色进行调整,参数设置如图1 - 5,效果如图6。这一步给背景增加一些紫色。
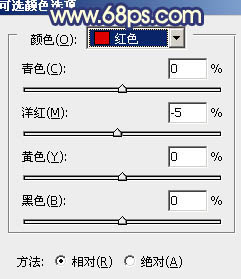
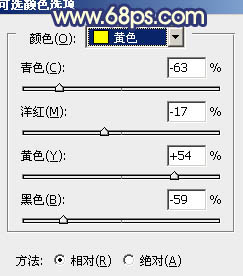
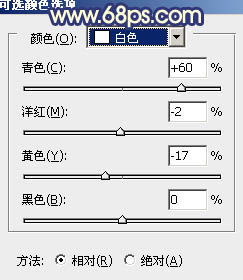
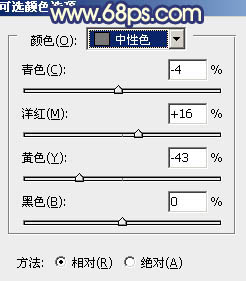
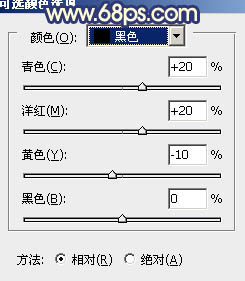

二、创建曲线调整图层,对红、绿、蓝、RGB进行调整,参数设置如图7 - 10,效果如图11。这一步简单调亮图片,增加一些蓝色。
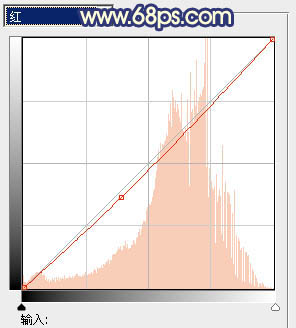
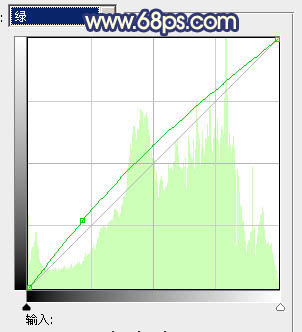
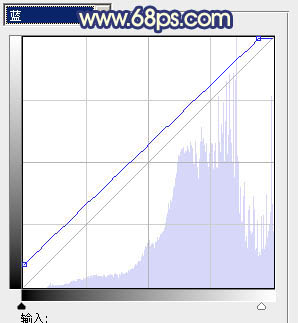
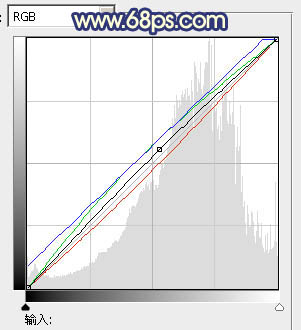

三、按Ctrl + J 把当前曲线调整图层复制一层,不透明度改为:20%,效果如下图。

四、创建色彩平衡调整图层,对阴影、中间调、高光进行调整,参数设置如图13 - 15,确定后把图层不透明度改为:60%,效果如图16。这一步微调背景颜色。
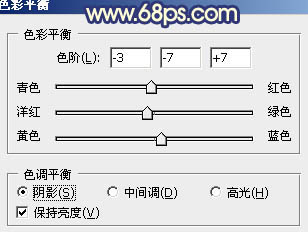
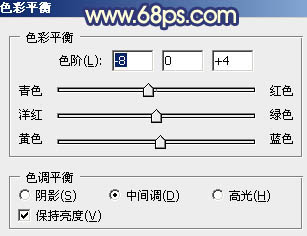
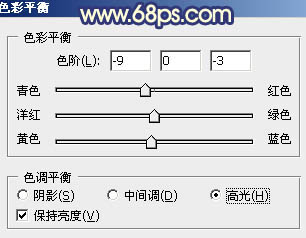

五、把背景图层复制一层,按Ctrl + Shift + ] 置顶,按住Alt键添加图层蒙版,用白色画笔把人物部分擦出来,效果如下图。

六、调出人物选区,创建曲线调整图层,对RGB,蓝色进行调整,参数设置如图18,确定后再用其他调色工具调整一下人物部分的颜色,效果如图19。
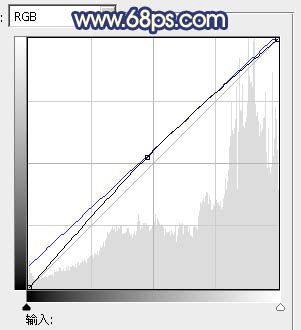

七、按Ctrl + Alt + ~ 调出高光选区,新建一个图层填充青蓝色:#4EBEEE,混合模式改为“柔光”,不透明度改为:30%,效果如下图。这一步给画面增加青蓝色。

八、创建色彩平衡调整图层,对阴影、中间调、高光进行调整,参数设置如图21 - 23,效果如图24。这一步把画面高光颜色调亮一点。
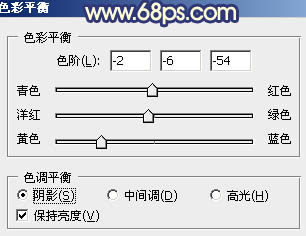
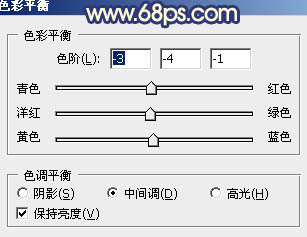
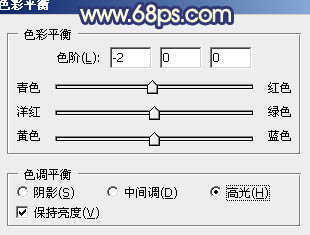

九、新建一个图层,按Ctrl + Alt + Shift + E 盖印图层。执行:滤镜 > 模糊 > 高斯模糊,数值为5,确定后把图层混合模式改为“柔光”,不透明度改为:30%,加上图层蒙版,用黑色画笔把人物部分擦出来。

十、创建色相/饱和度调整图层,适当降低全图饱和度,参数设置如图26,确定后只保留人物部分,其它部分用黑色画笔擦出来,效果如图27。
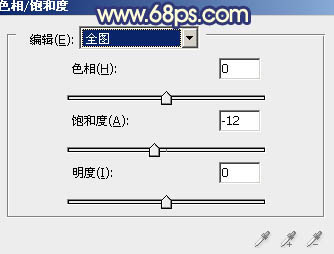

十一、新建一个图层,盖印图层。微调一下整体颜色,再用减淡工具把人物脸部高光稍微涂亮一点,效果如下图。

最后修饰想一下细节,完成最终效果。
