粉色与褐色也是比较容易搭配的颜色。调色过程也并不复杂,可以用通道替换或直接调色把图片转为双色或单色图片,然后把高光部分转为粉色,暗部调成褐色即可。
最终效果

原图

一、打开原图素材,创建曲线调整图层,对红、绿、蓝进行调整,参数设置如图1 - 3,效果如图4。这一步增加全图的暖色。
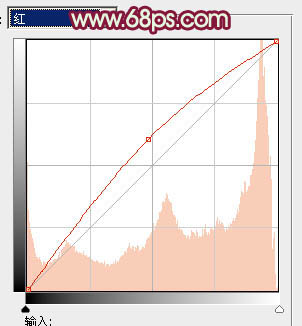
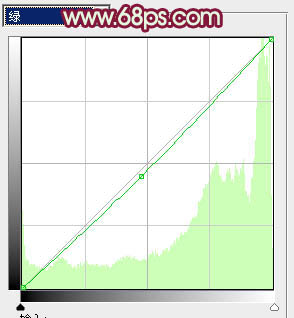
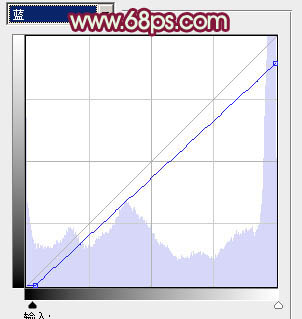

二、创建可选颜色调整图层,对红、黄、绿进行调整,参数设置如图5 - 7,效果如图8。这一步把背景部分的黄色及绿色转为橙红色。
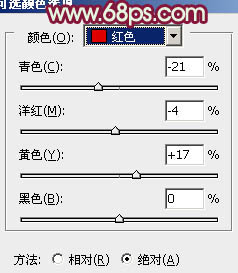
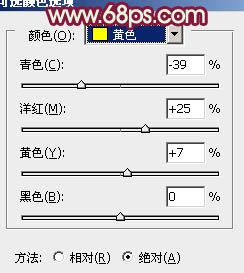
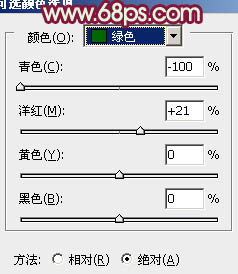

三、再创建可选颜色调整图层,对黄、绿、黑进行调整,参数设置如图9 - 11,效果如图12。这一步增加图片暖色亮度。
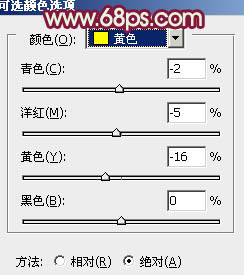
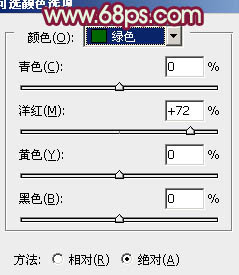
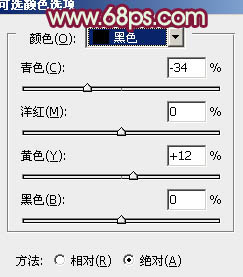

四、创建色彩平衡调整图层,对阴影,高光进行调整,参数设置如图13,14,效果如图15。这一步增加图片暗部红色。
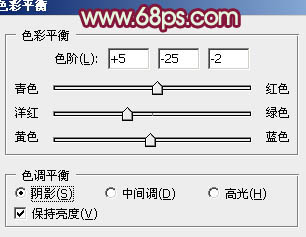
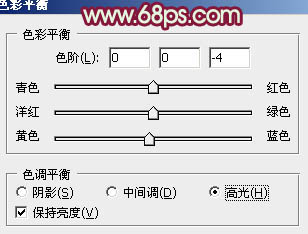

五、按Ctrl + Alt + Shift + 2 调出高光选区,新建一个图层填充粉红色:#FCD3B2,混合模式改为“滤色”,不透明度改为:40%。这一步增加图片高光部分的亮度。

六、调出高光选区,新建一个图层,填充淡黄色:#FCF4B2,不透明度改为:20%,效果如下图。

七、创建可选颜色调整图层,对红、黄、白进行调整,参数设置如图18 - 20,效果如图21。这一步增加图片的红色。
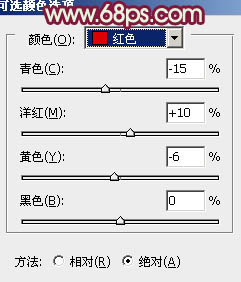
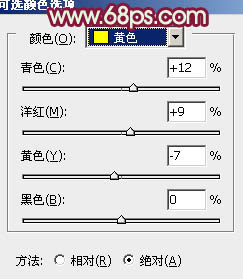
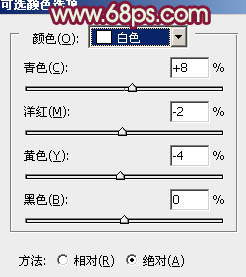

八、经过上面的几步处理,人物部分有点偏色现在来修复一下。 把背景图层复制一层,按Ctrl + Shift + ] 置顶。进入通道面板,选择绿色通道,按Ctrl + A 全选,按Ctrl + C 复制,再选区蓝色通道,按Ctrl + V 粘贴。回到图层蒙版,按住ALt键添加图层蒙版,用白色画笔把人物头部及肤色部分擦出来,效果如下图。

九、调出当前图层蒙版选区,创建色彩平衡调整图层,把人物肤色稍微调整一下,跟背景基本接近即可,效果如下图。

十、新建一个图层,按Ctrl + Alt + Shift + E 盖印图层。简单给人物磨一下皮,再微调一下高光颜色,效果如下图。

十一、创建可选颜色调整图层,对白色进行调整,参数设置如图25,效果如图26。这一步增加高光部分的青色。
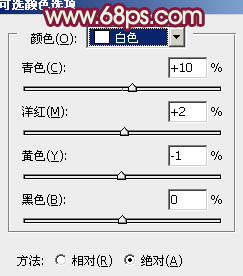

十二、创建曲线调整图层,给图片增加的淡黄色和蓝色,参数设置如图27,效果如图28。
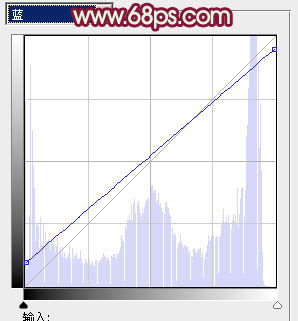

最后微调一下整体颜色,完成最终效果。
