素材拍摄的很不错,不过前景中的地面,椅子,人物等与背景不是很融合。调色的时候可以稍微把整体颜色调统一,这样人物与背景等就会融合很多。
最终效果

原图

一、Photoshop打开原图素材,创建可选颜色调整图层,对黄、绿、青、白进行调整,参数设置如图1 - 4,效果如图5。这一步把背景绿色转为黄褐色,黄色部分转为橙红色。
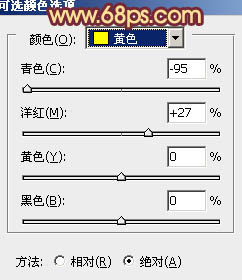

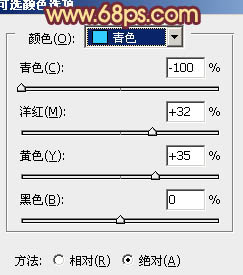
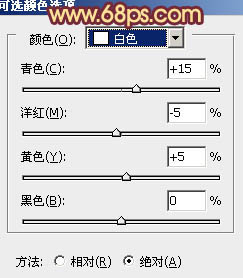

二、再创建可选颜色调整图层,对黄,黑进行调整,参数设置如图6,7,效果如图8。这一步增加图片暗部的暗紫色,并加强暖色颜色。
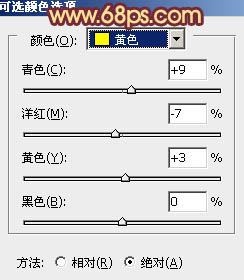
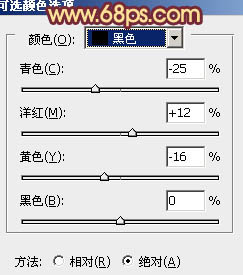

三、创建曲线调整图层,对红,蓝进行调整,参数设置如图9,10,效果如图11。这一步增加图片的红色和蓝色。
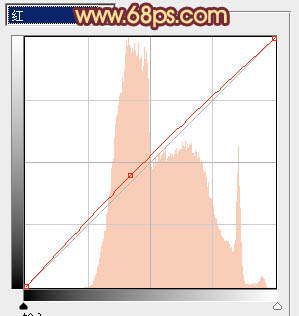
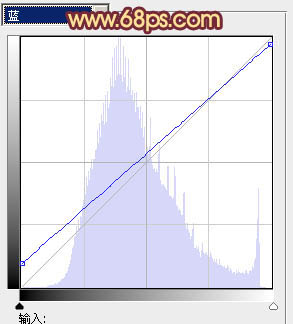

四、创建色彩平衡调整图层,对阴影、中间调、高光进行调整,参数设置如图12 - 14,效果如图15。这一步给图片整体增加橙黄色。
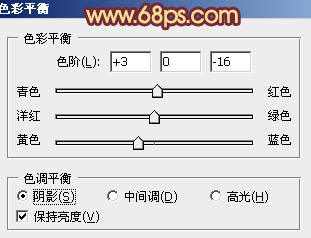
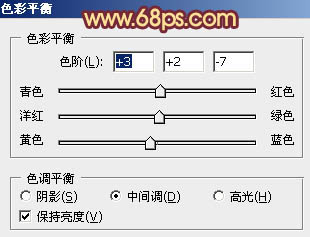
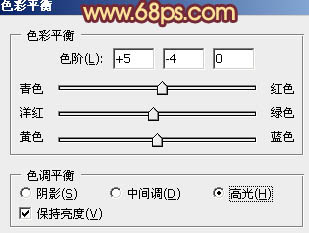

五、按Ctrl + J 把当前色彩平衡调整图层复制一层,增加图片的暖色。确定后把图层不透明度改为:50%,效果如下图。

六、创建可选颜色调整图层,对红,黄进行调整,参数设置如图17,18,确定后把蒙版填充黑色,用白色画笔把人物部分擦出来,效果如图19。这一步把人物部分调红润。
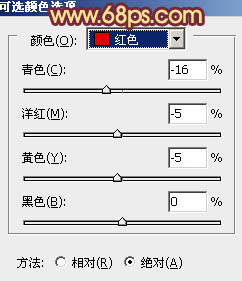
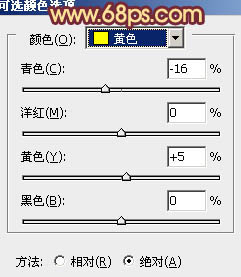

七、新建一个图层,按Ctrl + Alt + Shift + E 盖印图层,简单的给人物磨一下皮,大致效果如下图。

八、新建一个图层,填充橙黄色:#FEBF5B,混合模式改为“滤色”,按住Alt键添加图层蒙版,用白色画笔把左上角部分擦出来,不透明度改为:60%,效果如下图。这一步增加图片的高光。如果不够明显,可以把当前图层再复制一层。

九、新建一个图层,盖印图层。按Ctrl + Shift + U 去色,混合模式改为“正片叠底”,不透明度改为:40%。按住Alt键添加图层蒙版,用白色画笔把右下角部分擦出来,效果如下图。这一步增加图片的暗角。

十、新建一个图层,盖印图层。简单柔化一下图片,方法任选,大致效果如下图。

最后微调一下颜色,完成最终效果。
