糖水色是非常讲究的,不仅人物肤色要红润剔透,同时还需要比较清爽的背景色来衬托。调色的时候最好把背景与人物分开调色,可更好突出甜美感觉。最终效果

原图

一、打开原片,执行调整图层/曲线。
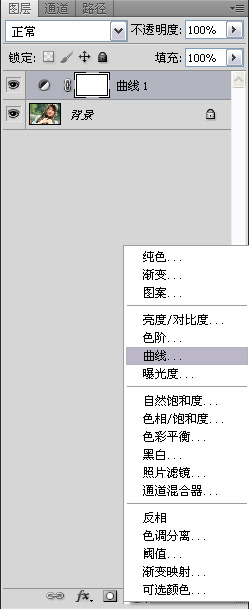
二、适当将图像提亮。

三、合并曲线图层和背景图层。
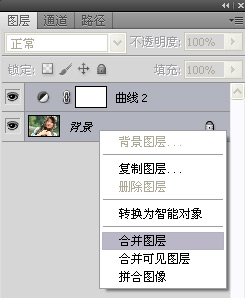
四、在背景层上执行滤镜/液化命令。

五、选择左边第一个液化工具,将人物的脸型适当修瘦。

六、选择图章工具,不透明度为30%左右,修掉人物皮肤上的瑕疵。
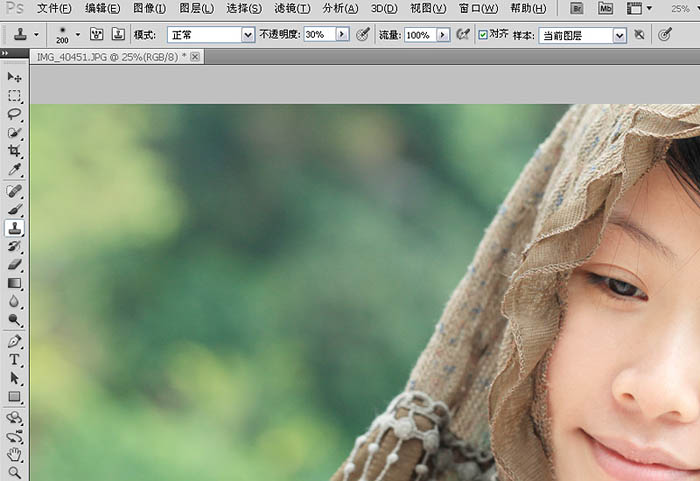
七、执行选择/色彩范围命令。
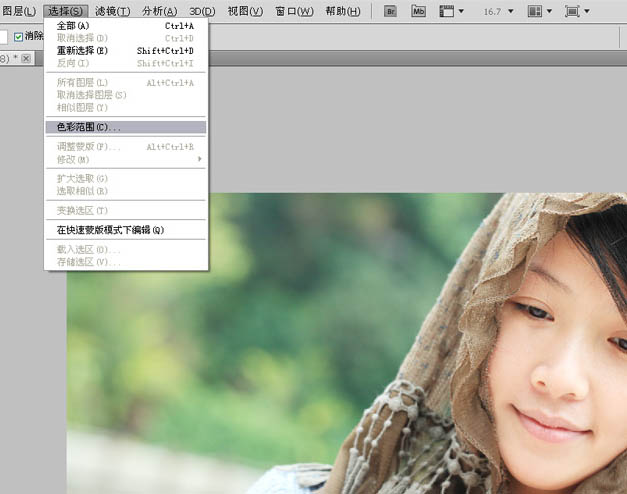
八、用吸管吸取人物皮肤最亮的区域,色彩容差27。

九、点击确定后,生成选区,右击鼠标,选择反选。
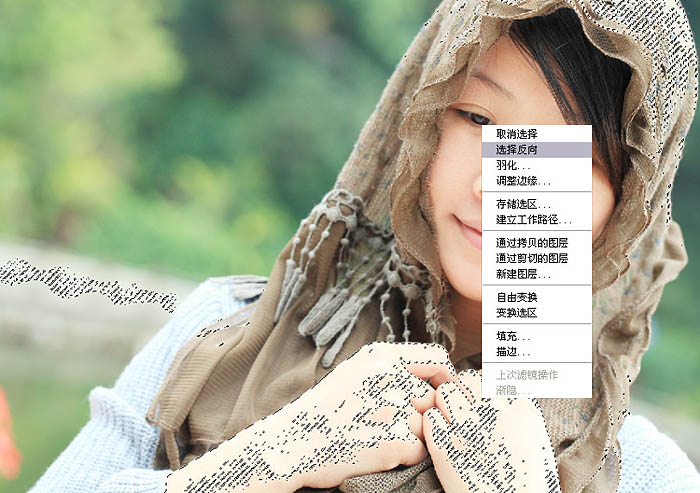
十、执行曲线命令,适当提亮选区内区域部分。

十一、执行可选颜色命令,颜色-红色,黄色+71 其他数值不变。
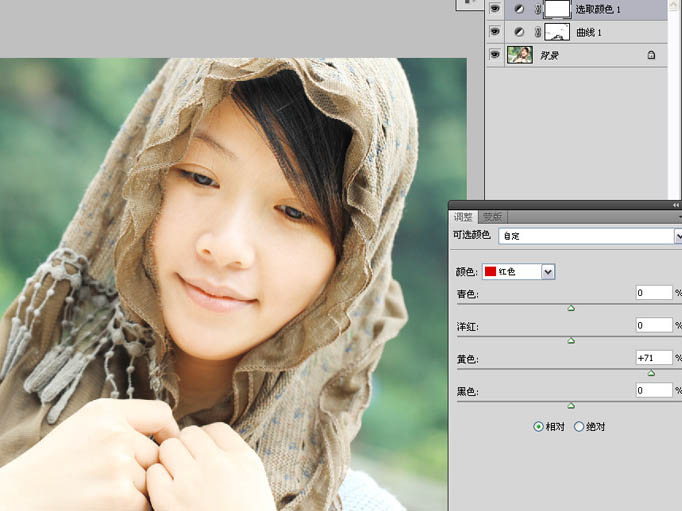
十二、颜色--黄色,青色+29、黄色-66、黑色+7。
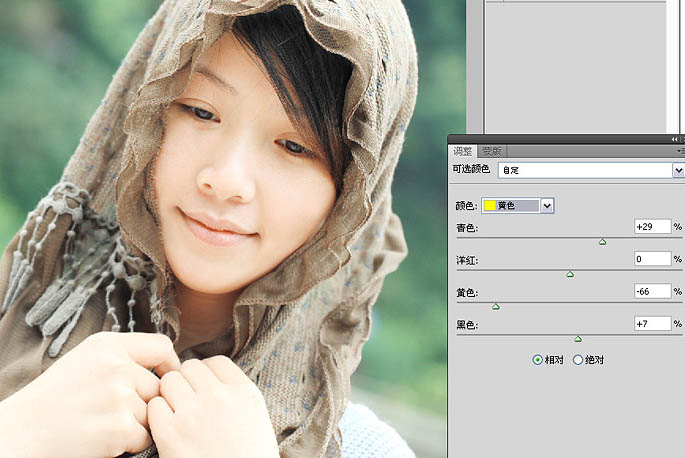
十三、颜色--白色,青色+94、黄色+15其他数值不变。
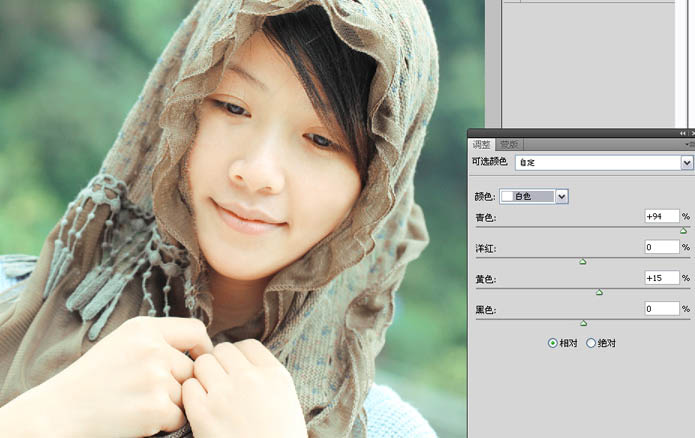
十四、盖印图层,选择渐变工具,点击渐变编辑器,选择前景色到透明色渐变,渐变类型为径向渐变。
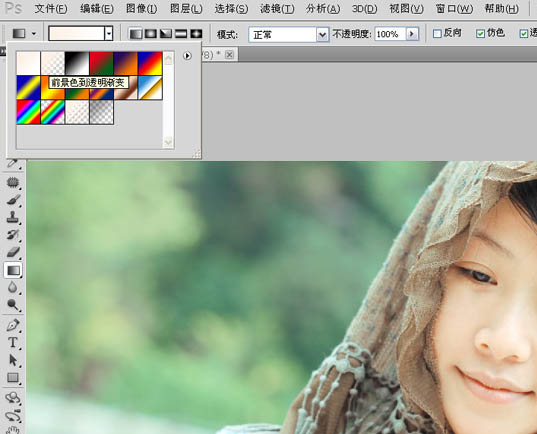
十五、渐变颜色代码为#f8dccb。
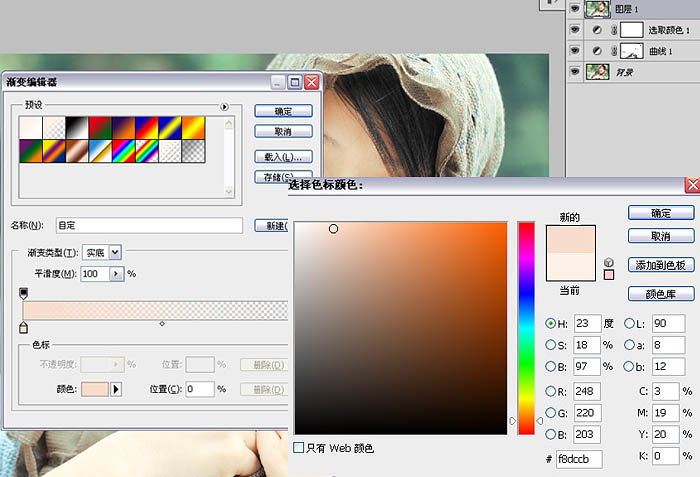
十六、渐变模式更改为柔光。
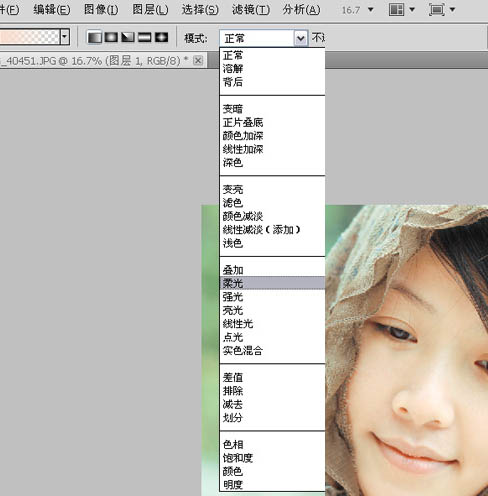
十七、渐变不透明度为62%,用设置好的渐变工具,在图像四周拉出渐变色,效果如果所示(注意红色方框内设置)。
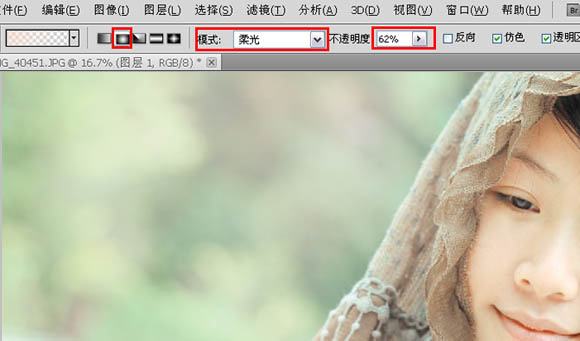
十八、执行调整图层/可选颜色--黄色,青色-37、洋红+11、黄色+7、黑色-45。

十九、颜色--白色,青色+49,其他不变。

二十、盖印图层,用快速选择工具将人物以外的区域选出来并羽化,羽化值为20像素。

二十一、执行调整图层/色彩平衡--中间调,红色-38、绿色+36、蓝色+25(注:这一步主要将背景调清爽一些)。

二十二、盖印图层,用钢笔工具将人物嘴唇选出来。

二十三、生成选区后进行羽化,羽化半径为10像素。
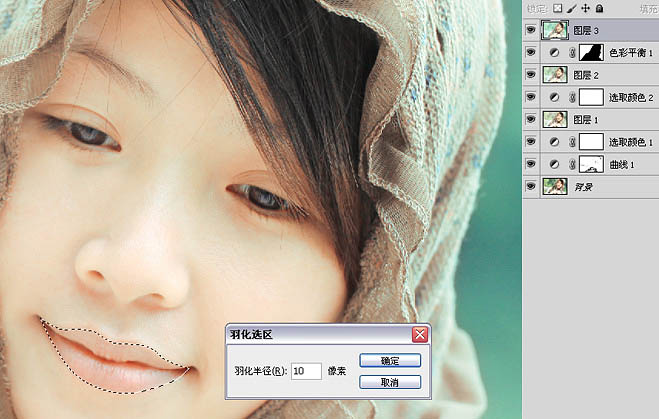
二十四、执行调整图层/色彩平衡--中间调,红色+21 绿色-4 蓝色-21(注:这一步主要是调嘴唇的颜色的)。

二十五、用套索工具在人物腮部做选区,羽化半径为100像素。
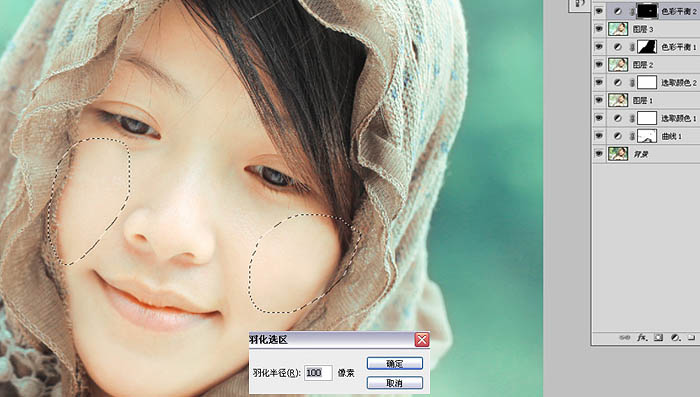
二十六、执行调整图层/色彩平衡--中间调,红色+25 绿色-30 蓝色-21(注:这一步主要是用来调腮红的)。

二十七、用快速选择工具将人物的手臂选出来羽化,羽化值为30像素。

二十八、执行调整图层/曲线命令:用曲线压暗手部的亮度(注:因为手部亮度和整个人物皮肤亮度不协调,所以用曲线压暗一下)。

二十九、合并所有图层,用图章将人物身上的瑕疵修复掉。

最终效果:
