素材图片背景以绿色为主,比较容易调色。调成暖色的话只需要把绿色转为橙黄色,再把暗部的颜色转为红褐色,后期再适当柔化处理即可。
最终效果

原图

一、打开原图素材,创建可选颜色调整图层,对黄,绿进行调整,参数设置如图1,2,效果如图3。这一步把背景树叶绿色转为橙黄色。
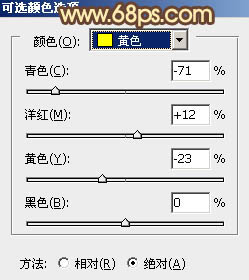
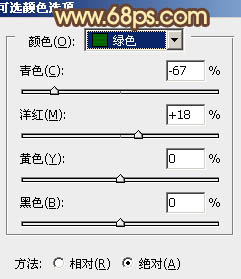

二、按Ctrl + J 把当前可选颜色调整图层复制一层,增加背景部分的暖色,效果如下图。

三、创建曲线调整图层,对红、绿、蓝进行调整,参数设置如图5 - 7,效果如图8。这一步增加图片红色及蓝色亮度。
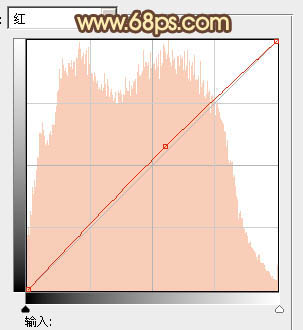
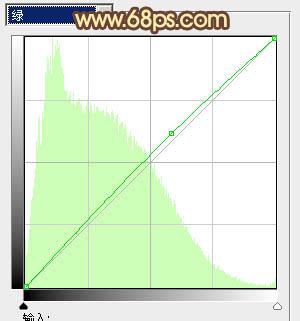
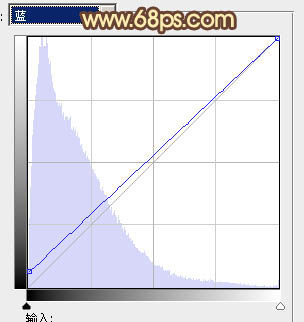

四、创建色彩平衡调整图层,对阴影、中间调、高光进行调整,参数设置如图9 - 11,确定后把图层不透明度改为:30%,效果如图12。这一步给图片增加暖色。
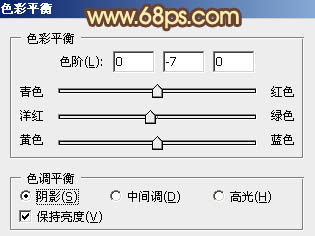
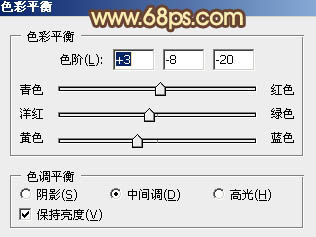
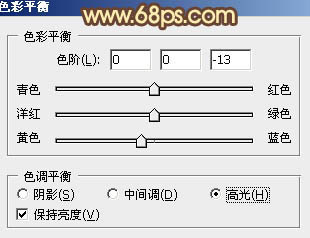

五、创建可选颜色调整图层,对红、黄、中性、黑进行调整,参数设置如图13 - 16,效果如图17。这一步把背景部分的主色转为黄褐色。
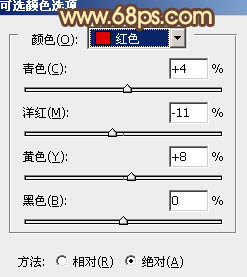
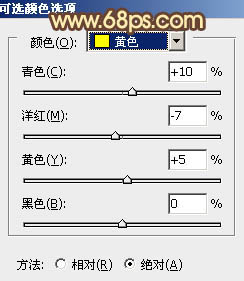
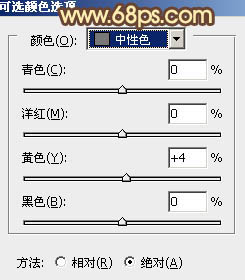
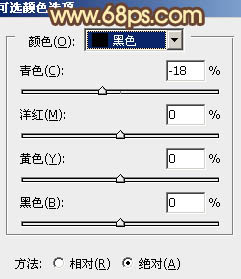

六、创建曲线调整图层,对绿色通道进行调整,参数设置如图18,效果如图19。这一步给图片增加褐色。
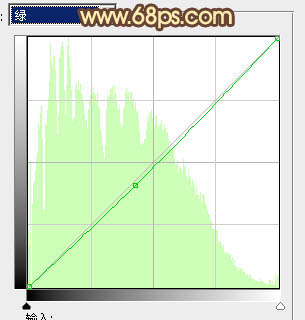

七、新建一个图层,填充橙黄色:#F6D586,混合模式改为“滤色”,按住Alt键添加图层蒙版,用白色画笔把右上角部分擦出来,增加图片的高光,效果如下图。

八、新建一个图层,按Ctrl + Alt + Shift + E 盖印图层。执行:滤镜 > 模糊 > 动感模糊,角度设置为45度,距离设置为150,确定后把图层混合模式改为“柔光”,不透明度改为:30%,效果如下图。

九、新建一个图层盖印图层。按Ctrl + Shift + U 去色,混合模式改为“正片叠底”,不透明度改为:30%。按住Alt键添加图层蒙版,用白色画笔把底部需要加深的部分擦出来,效果如下图。

十、创建色彩平衡调整图层,对阴影,中间调进行调整,参数设置如图23,24,确定后把图层不透明度改为:30%,效果如图25。这一步微调暗部颜色。
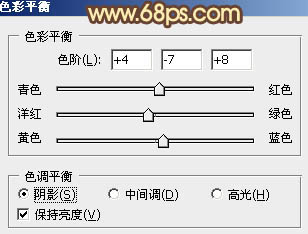
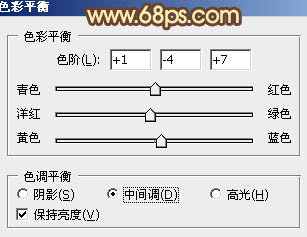

十一、创建可选颜色调整图层,对红色进行调整,参数设置如图26,确定后把图层不透明度改为:70%,效果如图27。这一步给图片增加红褐色。
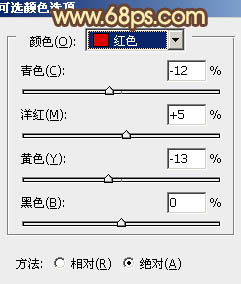

最后微调一下人物的肤色,再调整一下细节,完成最终效果。
