素材图片是在卧室拍摄的,用淡淡的暖色可以增加图片温馨的感觉。调色的时候可以先调出暖色基调,暗部适当增加一些绿色,再给高光部分增加一些淡黄色即可。
最终效果

原图

一、Photoshop打开原图素材,把背景图层复制一层,按Ctrl + Shift + U 去色,混合模式改为“正片叠底”,不透明度改为:30%,加上图层蒙版,用黑色画笔把中间部分擦出来,效果如下图。这一步简单给图片添加暗角。

二、创建曲线调整图层,对红、绿、蓝进行调整,参数设置如图2 - 4,效果如图5。这一步增加图片高光部分的淡黄色及暗部增加绿色。
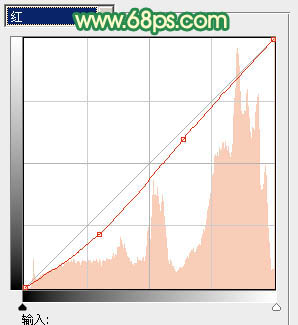
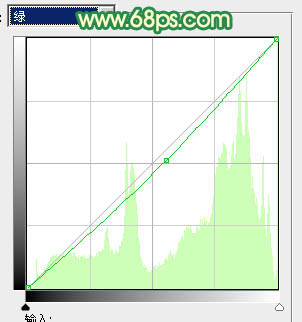
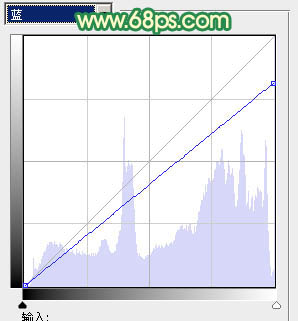

三、创建可选颜色调整图层,对红、黄、中性、黑进行调整,参数设置如图6 - 9,效果如图10。这一步加强图片中的红色。
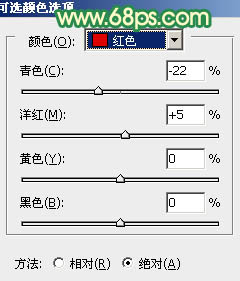
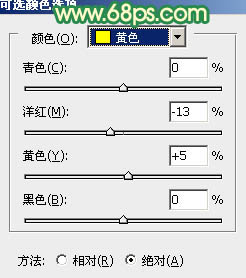
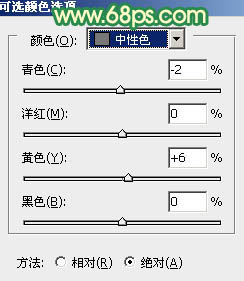
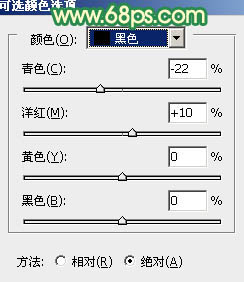

四、创建色彩平衡调整图层,对阴影、中间调、高光进行调整,参数设置如图11 - 13,效果如图14。这一步也给图片增加红色。
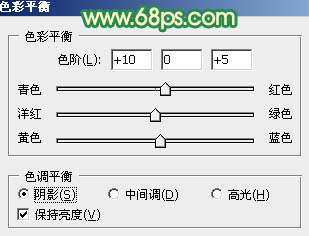
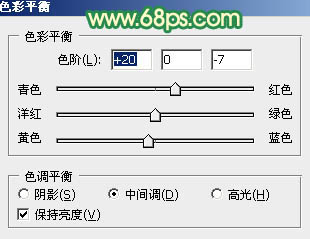
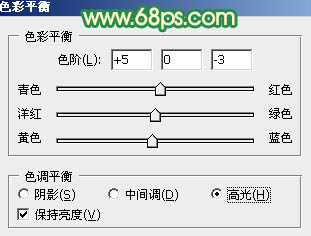

五、再创建曲线调整图层,对红、绿、蓝进行调整,参数设置如图15 - 17,确定后用黑色画笔把人物脸部位置擦出来,再把图层不透明度改为:70%,效果如图18。这一步给图片的暗部增加暗绿色。
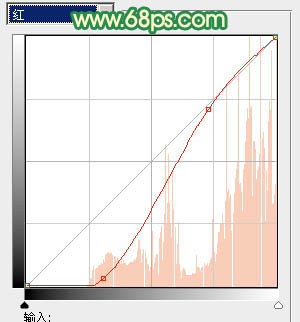
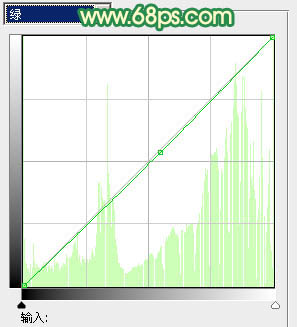
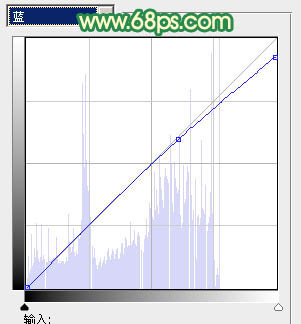

六、创建可选颜色调整图层,对红、黄、白、黑进行调整,参数设置如图19 - 22,效果如图23。这一步把图片的红色稍微调淡一点。
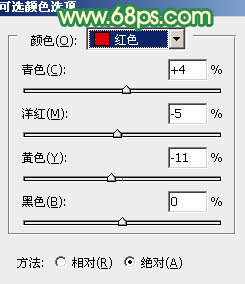
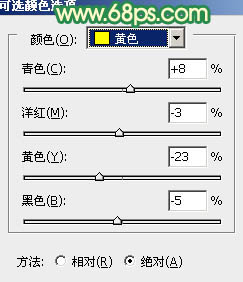
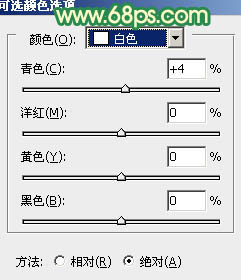
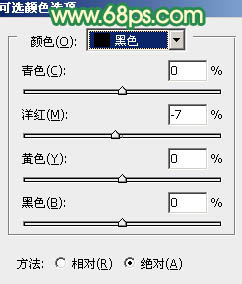

七、按Ctrl + Alt + Shift + ~ 调出高光选区,新建一个图层填充淡黄色:#FBF3AD,不透明度改为:30%,效果如下图。这一步给图片的高光部分增加淡黄色,并增加图片的柔和度。

八、新建一个图层,按Ctrl + Alt + Shift + E 盖印图层,简单给人物磨一下皮,方法任选,大致效果如下图。

九、再创建色彩平衡调整图层,对阴影、中间调、高光进行调整,参数设置如图26 - 28,效果如图29。这一步给图片的高光部分增加淡绿色。
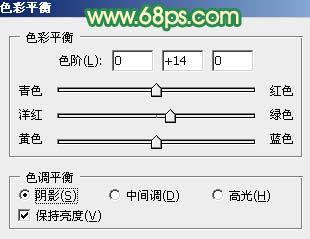
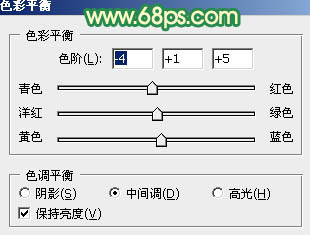
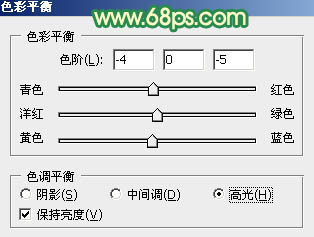

十、创建可选颜色调整图层,对红色进行调整,参数设置如图30,效果如图31。这一步微调图片的红色。
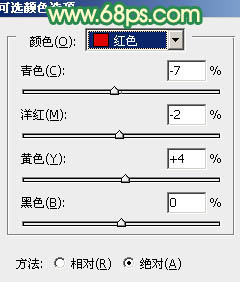

最后调整一下整体颜色和细节,完成最终效果。
