制作高清图片最快捷的方法就是应用HDR外挂滤镜,喜欢这种效果的话可以去网上下载这款滤镜。处理的时候只需要微调一下图片的颜色,然后应用这款滤镜,就可以得到非常高清的图片。最终效果

原图

一、ps打开原图素材,把背景图层复制两次,第一层混合模式改为“正片叠底”,第二层的模式改为“滤色”。

二、添加可选颜色调节层,参数设置如下图。

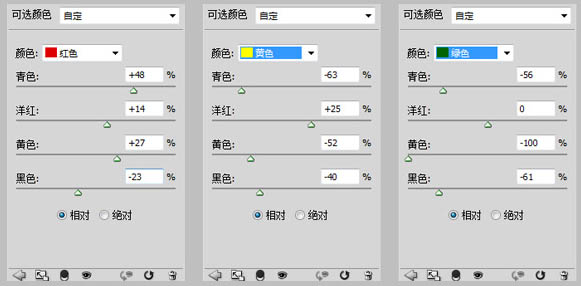
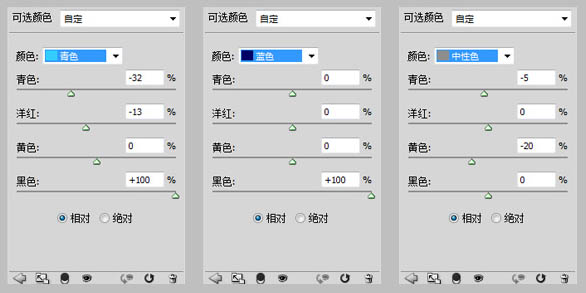
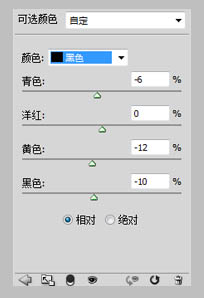
三、新建一个图层,盖印图层。执行:图像 > 应用图像,然后适当锐化,去掉饱和度,再用曲线调亮一点点。

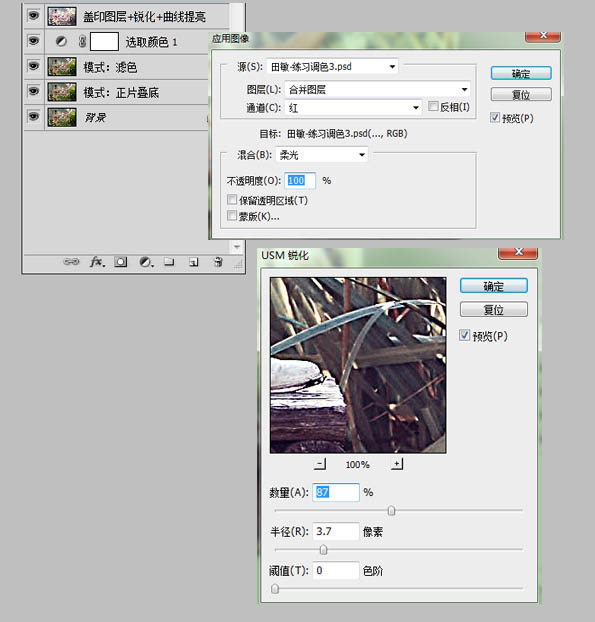
四、复制盖印图层,执行:HDR插件“HDR Efex pro”,没有的可以去网上下载,选择第一个的黑白效果,确定后把图层混合模式为“明度”,透明度为66%,添加图层蒙版,用黑色画笔擦出人物肤色部分。


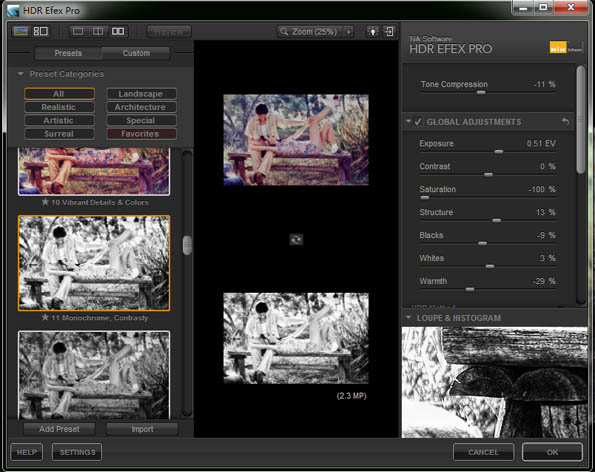
五、再次盖印图层,对人物进行液化,皮肤处理,局部的暗部调亮,可以用可选颜色和曲线调整。
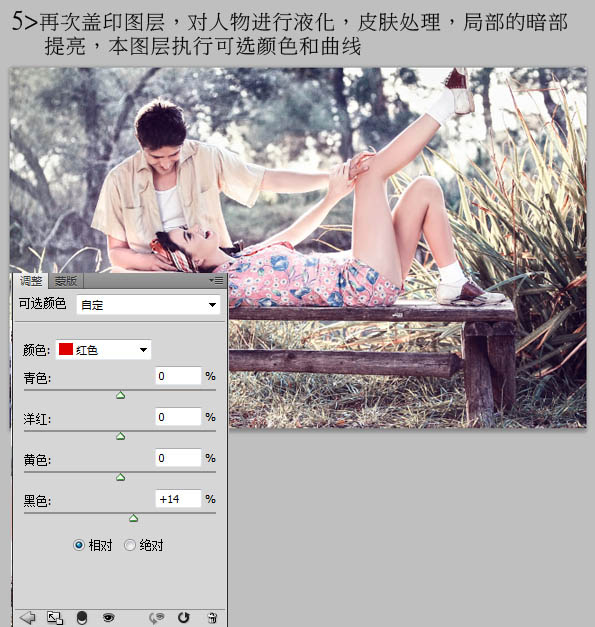
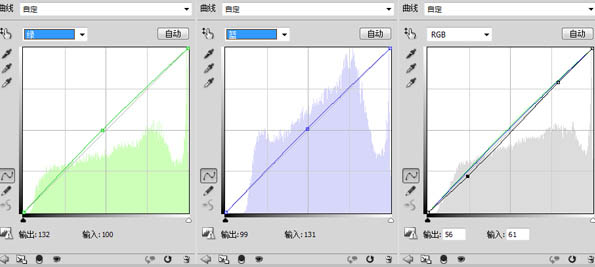

六、新建一个空白图层,执行白色透明渐变,建立一个光源,从左上角位置向右下角拉,适当就好,可以自己调整。

七、新建一个空白图层,填充黑色,执行:滤镜 > 渲染 > 镜头光晕,选择第一个,确定后把图层混合模式改为“滤色”。

八、新建一个空白图层,填充橙红色:#ff8a00,确定后把图层混合模式改为“叠加”,不透明度改为:8%,效果如下图。
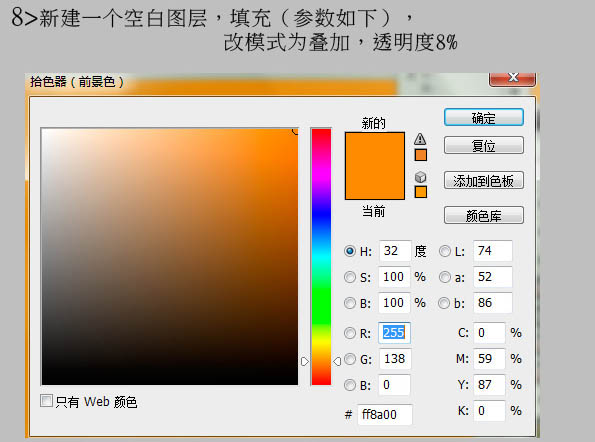

最终效果:
