素材图片完全是在草地上拍摄的,主色以草地绿色为主,转为暖色是非常简单的。可以直接用调色工具把图片颜色调成暖色,再加强高光及暗部颜色即可。
最终效果

原图

一、ps打开素材图片,创建可选颜色调整图层,对黄、绿、黑进行调整,参数设置如图1 - 3,效果如图4。这一步把背景主色转为黄褐色。
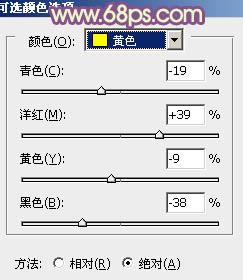
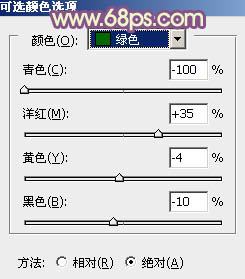
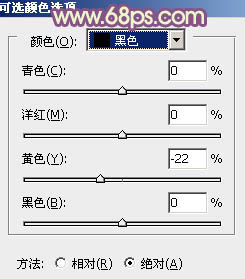

二、创建曲线调整图层,对RGB、红、绿、蓝各通道进行调整,参数设置如图5 - 8,效果如图9。这一步适当增加图片暗部亮度,并给暗部增加蓝色。
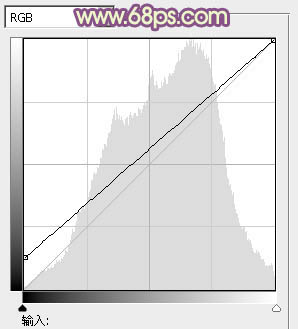
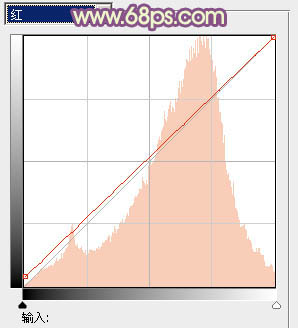
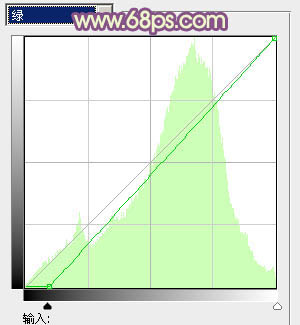
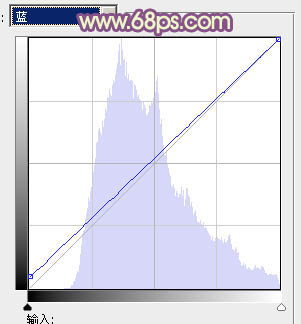

三、按Ctrl + J 把当前曲线调整图层复制一层,不透明度改为:60%,效果如下图。

四、创建可选颜色调整图层,对红、黄、洋红、白进行调整,参数设置如图11 - 14,效果如图15。这一步主要增强图片高光部分的淡黄色。
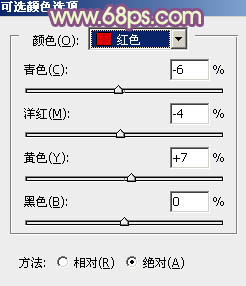
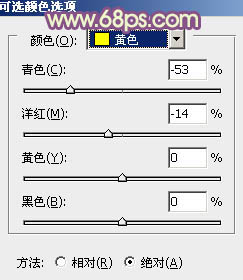
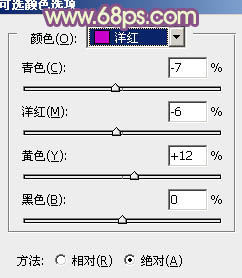
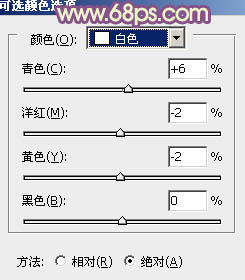

五、创建色彩平衡调整图层,对阴影,高光进行调整,参数设置如图16,17,效果如图18。这一步给图片增加橙黄色。
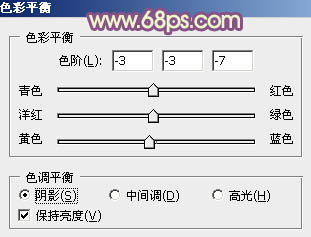
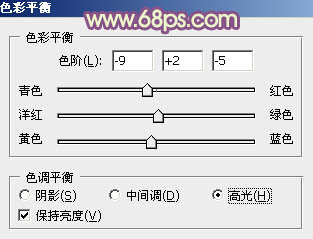

六、按Ctrl + J 把当前色彩平衡调整图层复制一层,不透明度改为:40%,效果如下图。

七、创建曲线调整图层,对RGB,蓝色通道进行调整,参数及效果如下图。这一步主要增加图片暗部亮度。
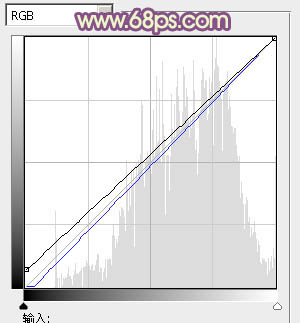

八、按Ctrl + Alt + 2调出高光选区,新建一个图层填充橙黄色:#F5DB6F,混合模式改为“滤色”,不透明度改为:30%,效果如下图。这一步适当增加图片高光部分的亮度。

九、创建可选颜色调整图层,对红,黄进行调整,参数设置如图23,24,效果如图25。这一步给图片增加橙黄色。
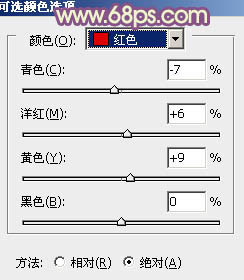
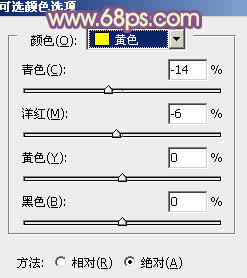
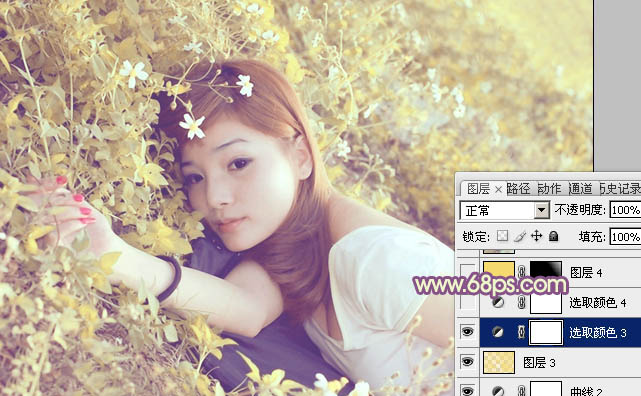
十、创建可选颜色调整图层,对红、黄、白进行调整,参数设置如图26 - 28,效果如图29。这一步主要微调图片高光部分的颜色。
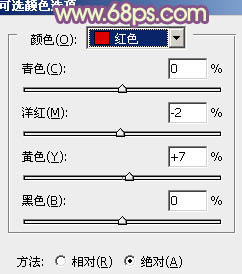
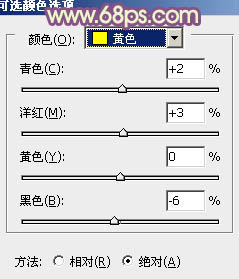
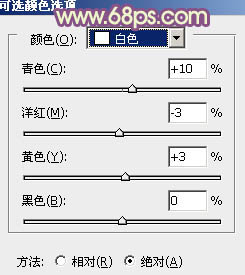

十一、新建一个图层填充橙黄色:#F5DB6F,混合模式改为“滤色”,按住Alt键添加图层蒙版,用白色画笔把右上角部分擦出来,效果如下图。

十二、新建一个图,按Ctrl + Alt + Shift + E 盖印图层,简单给人物磨一下皮,再简单把图片柔化处理,效果如下图。

十三、按Ctrl + Alt + 2 调出高光选区,按Ctrl + Shift + I 反选,新建一个图层填充暗蓝色:#735081,混合模式改为“滤色”,不透明度改为:20%,效果如下图。

最后微调一下颜色,完成最终效果。
