我们需要的主色是青色,因此用通道替换调色是非常快的,替换后可以得到青红色图片,后期把青色及暗部颜色调淡,再把整体颜色调柔和即可。
最终效果

原图

一、Photoshop打开素材图片,按Ctrl + J 把背景图层复制一层。进入通道面板,选择绿色通道,按Ctrl + A 全选,按Ctrl + C 复制,选择蓝色通道,按Ctrl + V 粘贴。点RGB通道,返回图层面板,效果如下图。

二、创建曲线调整图层,对RGB、绿、蓝进行调整,参数设置如图2 - 4,效果如图5。这一步主要增加图片亮度。
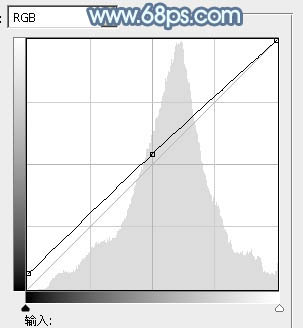
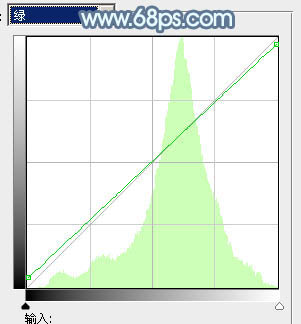


三、按Ctrl + J 把当前曲线调整图层复制一层,效果如下图。

四、创建可选颜色调整图层,对红,青进行调整,参数设置如图7,8,效果如图9。这一步把图片中的红色及青色调淡一点。
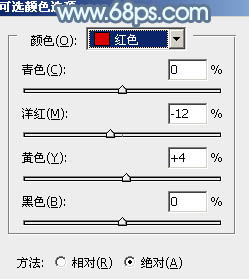
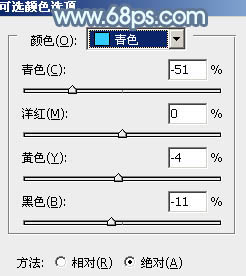

五、创建曲线调整图层,对RGB进行调整,参数及效果如下图。这一步主要把图片暗部颜色调亮。
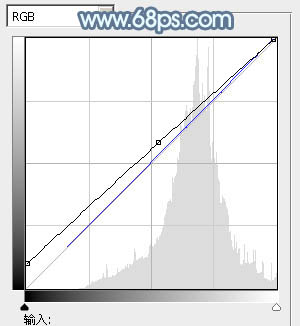

六、创建可选颜色调整图层,对白色进行调整,参数设置如图12,确定后把图层不透明度改为:50%,效果如图13。这一步微调图片高光部分的颜色。
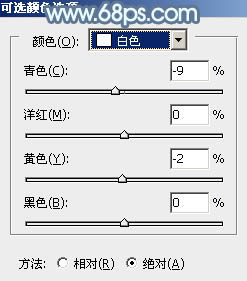

七、创建色相/饱和度调整图层,对青色进行调整,参数设置如图14,效果如图15。这一步把图片中的青色转为青绿色。
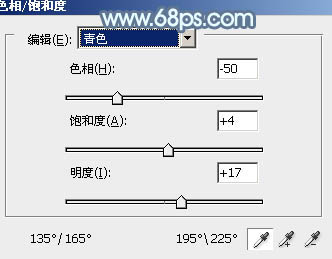

八、创建曲线调整图层,对RGB,红色通道进行调整,参数及效果如下图。这一步同样增加图片暗部亮度。
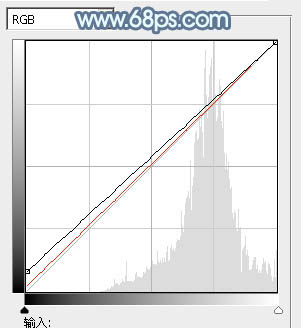

九、创建可选颜色调整图层,对红、绿、洋红进行调整,参数设置如图18 - 20,效果如图21。这一步微调图片主色。
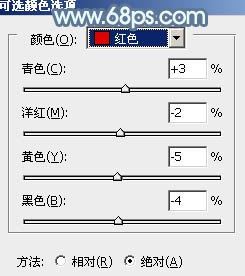
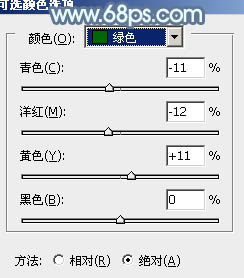
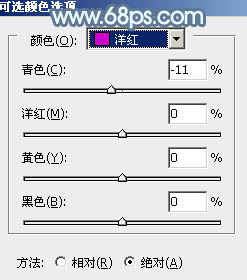

十、把背景图层复制一层,按Ctrl + Shift + ] 置顶,按住Alt键添加图层蒙版,用白色画笔把人物部分擦出来,不透明度改为:50%,效果如下图。

十一、创建曲线调整图层,对各通道进行调整,参数设置如图23,确定后按Ctrl + Alt + G 创建剪贴蒙版,效果如图24。这一步把人物肤色稍微调红润。
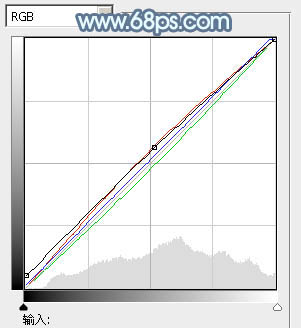

十二、创建可选颜色调整图层,对红、黄、白、黑进行调整,参数设置如图25 - 28,确定后按Ctrl + Alt + G 创建剪贴蒙版,效果如图29。这一步同样调整人物部分的颜色。
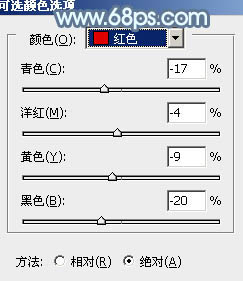
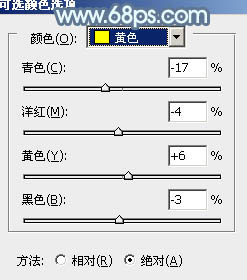
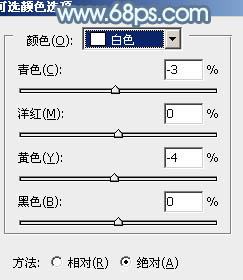
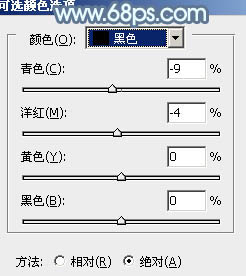

十三、按Ctrl + J 把当前可选颜色调整图层复制一层,按Ctrl + Alt + G 创建剪贴蒙版,效果如下图。

十四、创建可选颜色调整图层,对红、绿、青、白进行调整,参数设置如图31 - 34,效果如图35。这一步加强背景及高光部分的颜色。
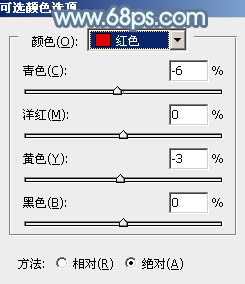
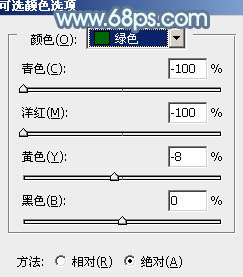
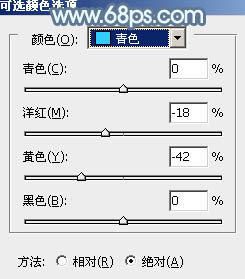
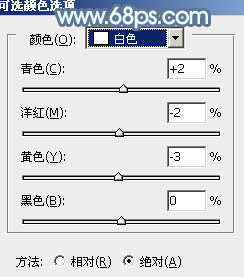

十五、新建一个图层,用椭圆选框工具拉出下图所示的椭圆选区,羽化25个像素后填充淡紫色:#D4BFCF,混合模式改为“滤色”,效果如下图。这一步给图片局部增加高光。

十六、新建一个图层,按Ctrl + Alt + Shift + E 盖印图层,执行:滤镜 > 模糊 > 动感模糊,角度设置为-45度,距离设置为150,确定后把图层混合模式改为“柔光”,不透明度改为:60%,效果如下图。

十七、创建色彩平衡调整图层,对阴影,高光进行调整,参数设置如图38,39,效果如图40。这一步微调图片暗部及高光部分的颜色。
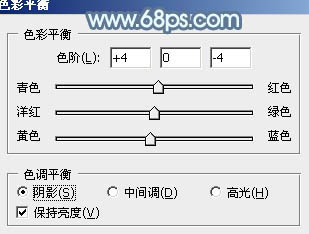
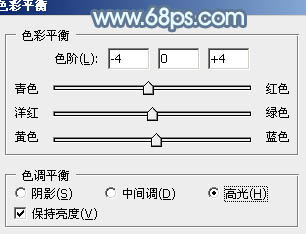

十八、创建可选颜色调整图层,对红,白进行调整,参数设置如图41,42,效果如图43。这一步主要给图片的高光部分增加淡青色。
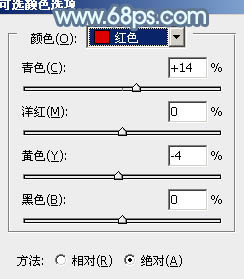
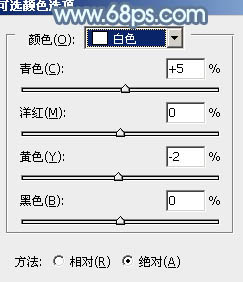

最后微调一下颜色,完成最终效果。
