中性灰磨皮是非常精细的,操作的时候,要认真观察脸部的每一个像素的皮肤,然后用画笔或加深,减淡工具调整明暗,消除瑕疵,恢复皮肤质感。至于后期,可以直接调色,也可以去色后重新上色。最终效果

原图

一、打开原图复制图层,命名祛斑使用污点修复画笔工具(各种方法都可)把脸部比较明显的斑点去掉。
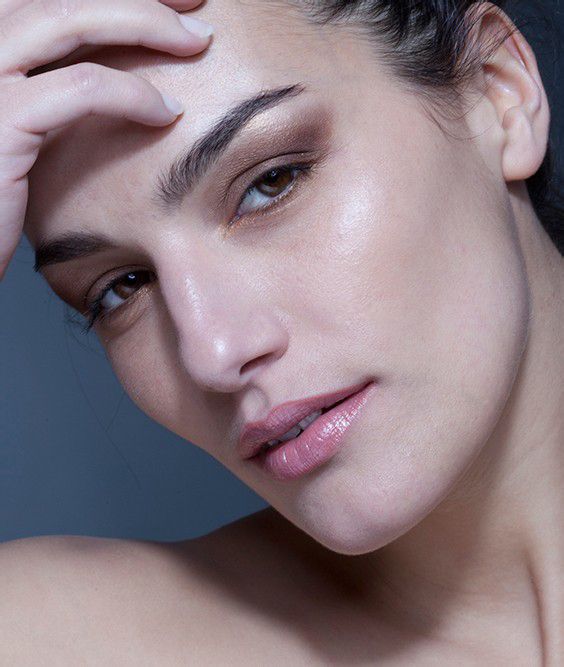
二、图层最上方新建组1,命名为“观察组”。在组内创建图层填充黑色图层模式改为“颜色”,复制一个图层改图层模式为“叠加”。如果图层叠加之后效果太黑可以降低叠加模式图层的不透明度,最后再用曲线增强下对比。

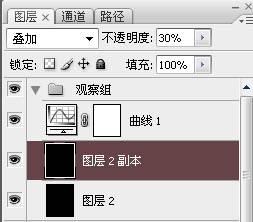
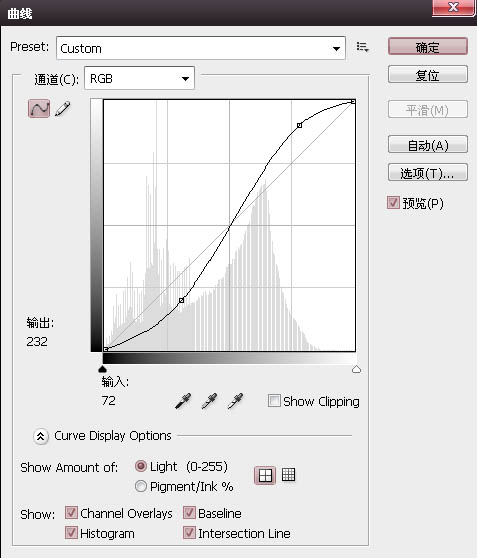
三、在观察组下方祛斑层上方创建一个组“命名为修饰组”,在组内新建图层,填充50%灰色图层模式改为柔光 设置画笔前景色为白色、柔边画笔,不透明度100%流量设置为1%。 放大画布,以每个像素为单位,轻擦中灰层中较暗淡部位,使其与周边过渡均匀。设置前景色为黑色,以单个像素为单位轻擦中灰色层中较明亮部位,同样使其与周边过渡均匀。 这步需要耐心还有多练习。
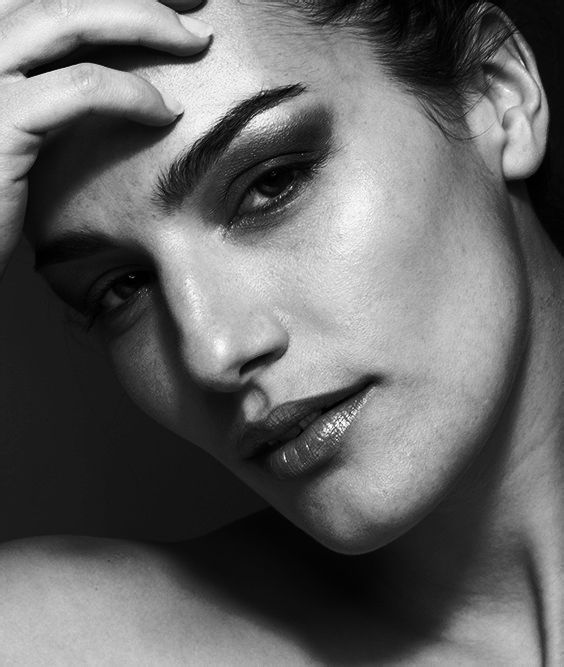
修饰前:
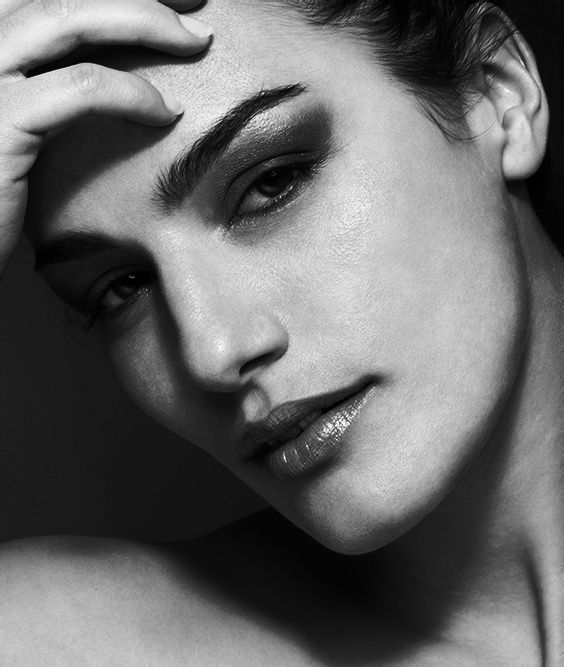
修饰后:


局部对比效果,中性灰图层楼主耐心也不够所以修饰的也不好。
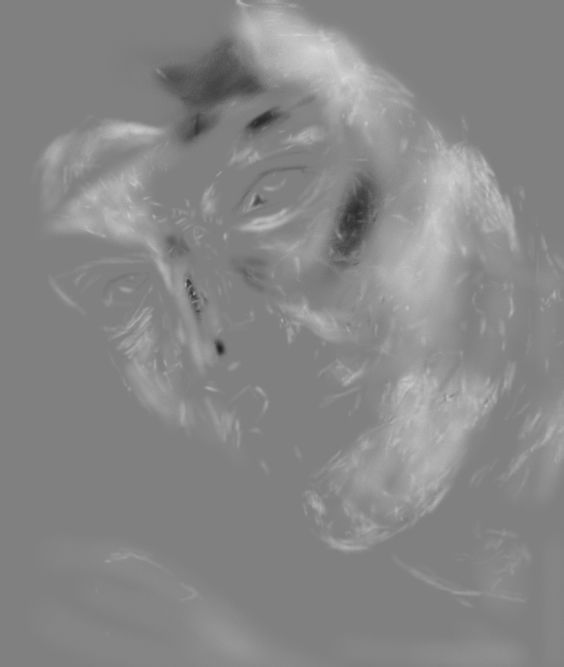
四、磨皮之后,把观察组的眼睛关闭。在中性灰图层上方创建一个色阶数值如下,这样做是为了增强脸部明暗。
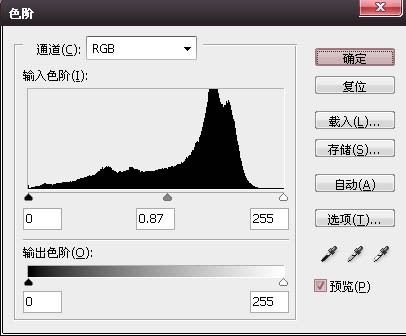
五、色阶之后用蒙板擦出脖子以及背景部分。
![]()
六、创建色相饱和度调整图层,饱和度减低点。
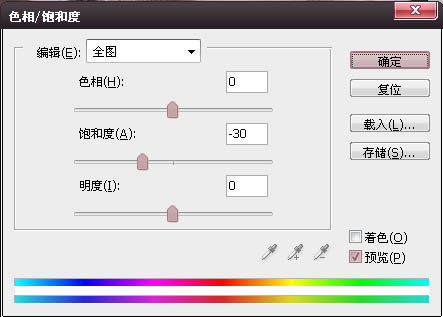
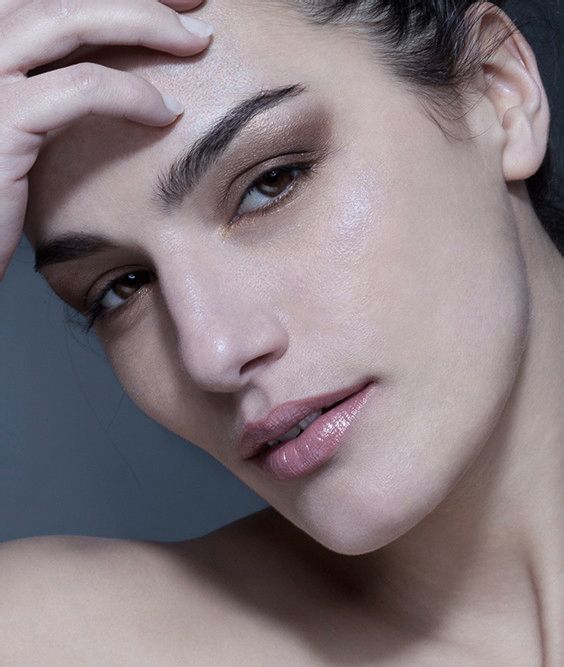
七、创建照片滤镜调整图层,选择颜色,色值为#f1cdab 浓度100%。
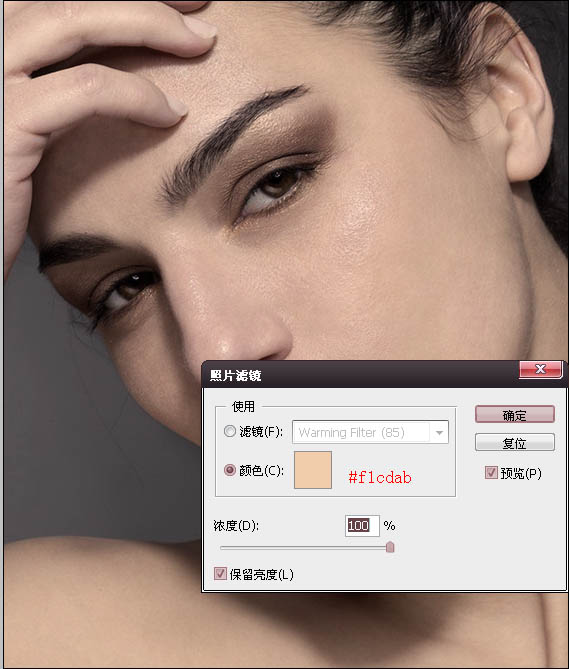
八、创建曲线调整图层,对整体进行提亮。
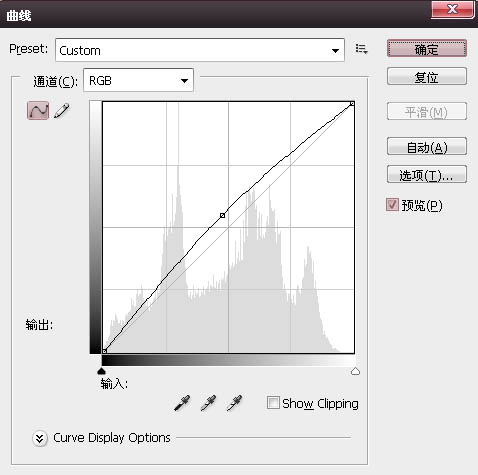
九、创建可选颜色调整图层 数值如下。
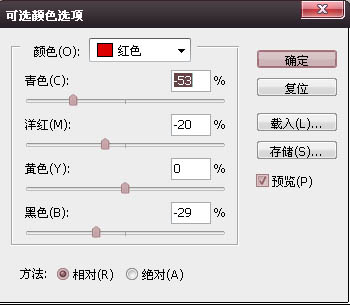
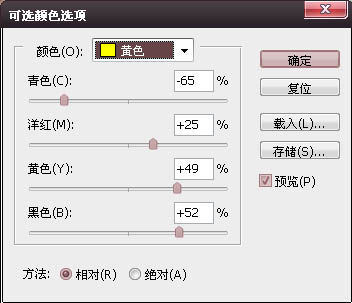
十、键盘Ctrl+shift+alt+e 盖印图层滤镜-其它-高反差保留半径0.3,图层模式改为线性光,再用蒙板擦除边缘。
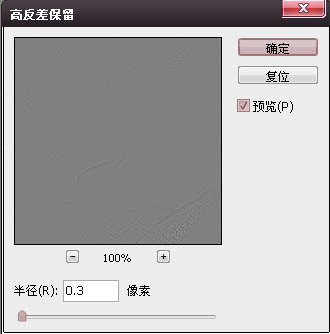

最终效果:
